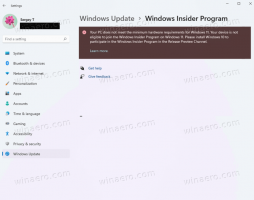Cómo restaurar el Explorador de archivos clásico con Ribbon en Windows 11
Puede restaurar el Explorador de archivos clásico con cinta en Windows 11 si no está satisfecho con el moderno. En el momento de escribir estas líneas, se trata de una modificación del Registro.
Windows 11 viene con un montón de actualizaciones visuales. Microsoft ha realizado cambios realmente drásticos en la interfaz de usuario del sistema operativo. Windows 11 viene con una nueva barra de tareas que muestra las aplicaciones y el menú de inicio alineados con el centro de la pantalla. El menú Inicio también es nuevo.
El sistema operativo viene con nuevas versiones de aplicaciones integradas. Encontrará nuevos iconos de colores aquí y allá, nuevos estilos de botones y otros controles. La aplicación Configuración perdió su página de inicio y ahora muestra sus categorías directamente.
Finalmente, el Explorador de archivos perdido es Ribbon UI. En lugar de la cinta, la aplicación incluye una nueva barra de herramientas con acciones de archivo de uso frecuente. Ocupa menos espacio en la pantalla y es más fácil de tocar.
Si no está satisfecho con la nueva apariencia del Explorador de archivos, ha venido al lugar correcto.
Esta publicación le mostrará cómo restaurar el aspecto clásico del Explorador de archivos con la cinta de opciones en Windows 11.
Restaurar el Explorador de archivos clásico con cinta en Windows 11
- Abre el Editor de registro. Para eso, presione el Ganar + R claves y escriba el
regeditcomando en el Correr caja. - Navega a la clave
HKEY_LOCAL_MACHINE \ SOFTWARE \ Microsoft \ Windows \ CurrentVersion \ Shell Extensions \ Blocked. - Haga clic en Editar> Nuevo> Cadena valor en el menú del editor del Registro.
- Nombra el valor recién creado
{e2bf9676-5f8f-435c-97eb-11607a5bedf7}y deje sus datos de valor vacíos. - Ahora abre la llave
HKEY_LOCAL_MACHINE \ SOFTWARE \ WOW6432Node \ Microsoft \ Windows \ CurrentVersion \ Shell Extensions \ Blocked, y crea aquí el mismo{e2bf9676-5f8f-435c-97eb-11607a5bedf7}valor de cadena. - Cierre sesión en su cuenta de usuario y vuelva a iniciar sesión. Ahora tienes el clásico Explorador de archivos con cinta.
Cabe mencionar que este método tiene una desventaja. Si está leyendo Winaero a diario, puede recordar que este mismo ajuste elimina la Comando compartir desde el Explorador de archivos. No sé cómo se relacionan las cosas, pero deshabilitar el comando compartir deshabilita el nuevo estilo del Explorador y restaura la cinta. Pero el precio que paga es el comando Compartir que falta.
Si no está satisfecho con el comando Compartir que falta en el Explorador, p. Ej. si lo usa, finalmente podemos ofrecerle una solución alternativa que conserva el comando pero deshabilita la cinta.
Un ajuste de registro alternativo
- prensa Ganar + R y escriba
regediten la caja Rub. - En la aplicación del editor de registro, copie y pegue la siguiente ruta en su barra de direcciones:
HKCU \ Software \ Classes \ CLSID. - Haga clic derecho en el
CLSIDtecla (carpeta) y seleccione Nuevo> Clave. - Nombra la nueva clave que creaste como
{d93ed569-3b3e-4bff-8355-3c44f6a52bb5}. - Ahora, haga clic derecho en el recién creado
{d93ed569-3b3e-4bff-8355-3c44f6a52bb5}y de nuevo seleccionar Nuevo> Clave. - Cambie el nombre de la nueva clave a InprocServer32.
- Abra el valor "(predeterminado)", es decir, haga doble clic en él.
- No ingrese nada en el cuadro de diálogo de datos de valor, simplemente haga clic en Aceptar para establecerlo en el valor de texto vacío. Cambiará de (valor no establecido) a blanco.
- Reinicie el Explorador de archivos para aplicar los cambios.
Para las personas que no funcionan bien con el Registro, Winaero Tweaker viene con la opción adecuada.
Habilite la cinta en el Explorador de archivos de Windows 11 con Winaero Tweaker
- Descarga Winaero Tweaker de aquí e instala la aplicación.
- En el panel izquierdo, seleccione Windows 11 \ Restaurar cinta.
- Seleccione (marque) la opción de la derecha.
- Cierre sesión en su cuenta de usuario cuando se le solicite.
Voila, has restaurado la cinta. Disfrutar.
No tengo idea de cuánto tiempo funcionará este ajuste. Es posible que deje de funcionar en la próxima compilación de Insider Preview, así que aproveche el momento. Necesito agradecer mucho a mi amigo @ kb0000001 por su hallazgo (¿accidental?).