Crear un acceso directo a la hora del reloj de sincronización en Windows 10
Cómo crear un acceso directo a la hora del reloj de sincronización en Windows 10
Internet Time (NTP) es una forma muy útil de mantener la hora exacta de su PC automáticamente. Una vez configurado, Windows solicitará datos de tiempo periódicamente a los servidores de tiempo, por lo que puede estar seguro de que la hora y la fecha en su dispositivo están configuradas correctamente. Si esta función está desactivada, es posible que el reloj de la computadora no esté sincronizado. Es posible crear un atajo especial para sincronizar el reloj manualmente.
Anuncio publicitario
Nota: Comenzando en Windows 10 compilación 18290, hay una nueva opción en Configuración de fecha y hora para sincronizar manualmente su reloj con el servidor de hora. Esto ayudará en situaciones en las que crea que el reloj puede estar desincronizado o si el servicio de hora se ha desactivado. La interfaz de usuario muestra la última vez que se sincronizó correctamente la hora y la dirección de su servidor de hora actual.

Consejo: ver Cómo encontrar la versión de Windows 10 que está ejecutando y Cómo encontrar el número de compilación de Windows 10 que está ejecutando.
Si está ejecutando una versión anterior de Windows 10, o simplemente desea poder sincronizar su reloj con un clic a pedido, puede crear o descargar un Acceso directo de sincronización de hora del reloj para Windows 10 para facilitar la sincronización manual del reloj con un servidor de Internet o un dominio de Active Directory.
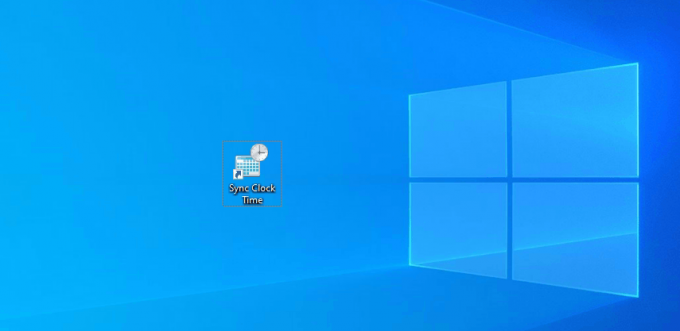
Para crear un acceso directo a la hora del reloj de sincronización en Windows 10
- Haga clic derecho en el espacio vacío en su escritorio. Seleccione Nuevo - Acceso directo en el menú contextual (vea la captura de pantalla).

- En el cuadro de destino del acceso directo, escriba o copie y pegue lo siguiente:
powershell.exe -command "Start-Process cmd -ArgumentList '/ s, / c, C: \ Windows \ System32 \ net.exe start w32time & w32tm / resync"' -Verb runAs ".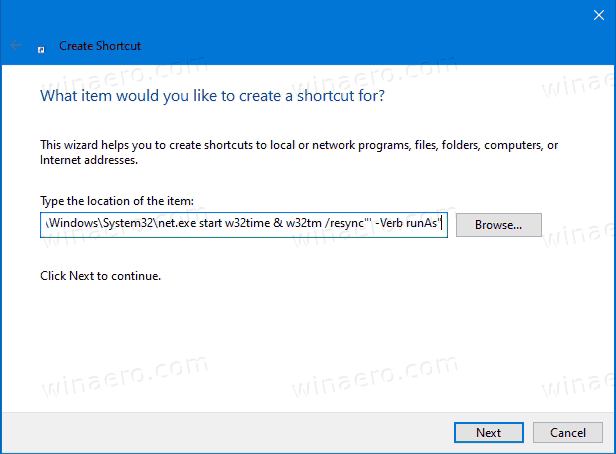
- Para sincronizar la hora del reloj en un dominio, use este comando en su lugar:
powershell.exe -comando "Start-Process cmd -ArgumentList '/ s, / c, C: \ Windows \ System32 \ net.exe start w32time & net time / domain"' -Verb runAs " - Escribe Sincronizar la hora del reloj en el campo de texto del nombre del acceso directo. De hecho, puede usar cualquier nombre para su acceso directo.
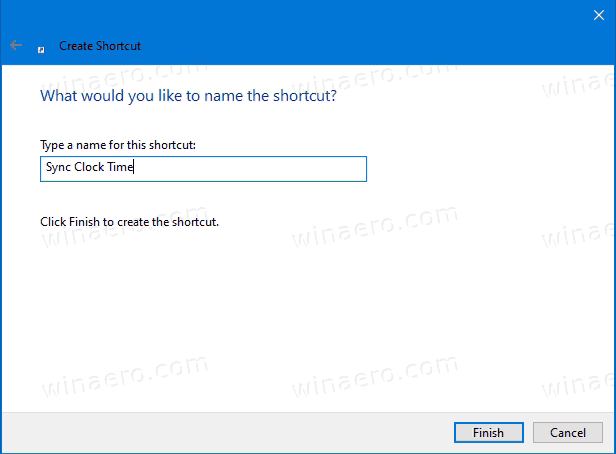
- Ahora, haga clic derecho en el acceso directo que creó y seleccione Propiedades. Consejo: ver Cómo abrir propiedades de archivos o carpetas rápidamente en el Explorador de archivos de Windows.
- En la pestaña Acceso directo, puede especificar un nuevo icono si lo desea. Se puede cargar un icono adecuado
C: \ Windows \ system32 \ timedate.cplexpediente.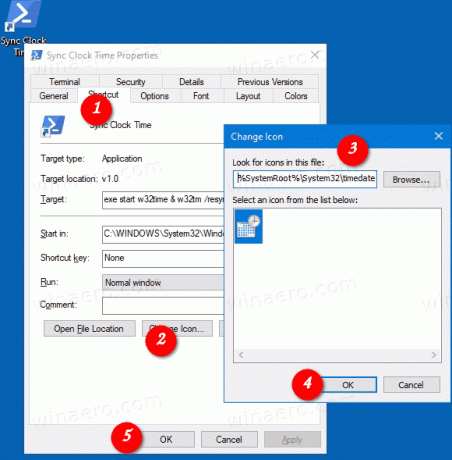
- Haga clic en Aceptar para aplicar el icono, luego haga clic en Aceptar para cerrar la ventana de diálogo de propiedades de acceso directo.
Ahora, puede mover este acceso directo a cualquier ubicación conveniente, fíjelo a la barra de tareas o al Inicio,agregar a todas las aplicaciones o agregar a Inicio rápido (ver como habilitar Inicio rápido). Tú también puedes asignar una tecla de acceso rápido global a tu atajo.
Para ahorrar tiempo, puede descargar los siguientes atajos.
Descargar accesos directos listos para usar
- Descarga uno de los siguientes archivos dependiendo de si estás unido a un dominio o no.
- Descargar el acceso directo de sincronización de la hora del reloj
- Descargar Sync Clock Time en el acceso directo de dominio
- Guarde el archivo ZIP en cualquier carpeta, p. Ej. a su escritorio.
- Desatascar el archivo ZIP.
- Extrae el acceso directo a la carpeta de tu escritorio.
- Ahora, puede mover este acceso directo a cualquier ubicación conveniente, fíjelo a la barra de tareas o al Inicio,agregar a todas las aplicaciones o agregar a Inicio rápido (ver como habilitar Inicio rápido). Tú también puedes asignar una tecla de acceso rápido global a tu atajo.
¡Eso es todo!
Artículos relacionados
- Sincronizar la hora con el servidor de Internet manualmente en Windows 10
- Configurar las opciones de hora de Internet (NTP) en Windows 10
- Cambiar formatos de fecha y hora en Windows 10
- Crear acceso directo de fecha y hora en Windows 10
- Cómo cambiar la fecha y la hora en Windows 10
- Cómo configurar la zona horaria en Windows 10
- Personalice los formatos de fecha y hora de la barra de tareas en Windows 10
- Agregar relojes para zonas horarias adicionales en Windows 10



