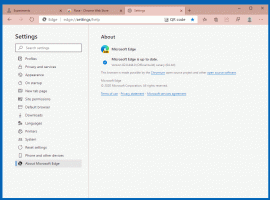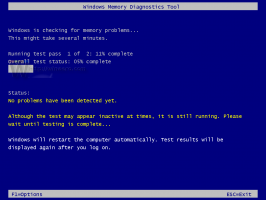Novedades de Windows 11 23H2
El 26 de septiembre de 2023, Microsoft lanza Windows 11 23H2, una nueva versión del sistema operativo que trae consigo muchas características nuevas y mejoras. Se destaca por una integración más profunda de la IA aquí y allá, incluido el nuevo asistente Windows Copilot. Por primera vez en su historia, Windows admite de forma nativa archivos RAR y 7Z, y varios otros formatos.
Windows 11 versión 22H3 sigue siendo gratuita para los usuarios existentes de Windows 11. Los requisitos de hardware tampoco han cambiado. Finalmente, al usar su clave de Windows 10/8/7 durante la instalación de Windows 11, puede actualizar su licencia de forma gratuita.
Aquí está la revisión completa de las nuevas funciones y mejoras agregadas a Windows 11 versión 23H2. Además, puede que le interese conocer más sobre la versión completa. Historial de lanzamientos de Windows 11.
Nuevas funciones en Windows 11 23H2
Copiloto de Windows
Windows Copilot es una herramienta auxiliar impulsada por IA que está profundamente integrada con el sistema operativo. Puede analizar el contenido de la pantalla y ofrecer recomendaciones basadas en las actividades actuales del usuario y la navegación en línea. Además, Copilot tiene la capacidad de modificar la configuración de Windows, iniciar aplicaciones y extraer texto de imágenes. Con estas funcionalidades pretende sustituir a Cortana como asistente personal diario de los usuarios.
Para comenzar, simplemente haga clic en el botón nuevo ubicado en la barra de tareas o use el acceso directo GANAR + C para iniciar Windows Copilot. Utilizará la misma cuenta de Microsoft (MSA) o cuenta de Azure Active Directory (AAD) que se utilizó para iniciar sesión en Windows.
Para probar Windows Copilot, comience con estas sencillas solicitudes:
- "Cambiar al modo oscuro".
- "Activa no molestar".
- "Tomar una captura de pantalla"
- “Resumir este sitio web” (pestaña activa en Microsoft Edge)
- "Escribe una historia sobre un perro que vive en la luna".
- “Hazme una foto de un sereno estanque de peces koi con nenúfares”.
Compatibilidad con archivos nativos 7z y RAR
Windows 11 23H2 presenta soporte nativo para lectura formatos de archivos de almacenamiento adicionales utilizando el proyecto de código abierto libarchive. Aquí hay unos ejemplos:
- .rar
- .7z
- .alquitrán
- .tar.gz
- .tar.bz2
- .tar.zst
- .tar.xz
- .tgz
- .tbz2
- .tzst
- .txz
- ¡Y más!
En 2024, el sistema operativo permitirá crear dichos archivos.
Aplicación de configuración
pagina de inicio
Microsoft ha agregado una nueva página de inicio en la aplicación Configuración que ofrece acceso rápido a configuraciones clave y le permite administrar su cuenta de Microsoft.
Las tarjetas interactivas ofrecen varios sistemas operativos y configuraciones de cuenta. Cada tarjeta está diseñada para brindar al usuario información actualizada y opciones esenciales. En esta versión, se mostrarán hasta 7 tarjetas en la página de inicio, pero habrá más en el futuro.
- Configuraciones recomendadas: Esta tarjeta se adapta a sus patrones de uso específicos y brinda opciones de configuración oportunas y relevantes. Está diseñado para optimizar la administración de su configuración y ahorrarle tiempo.
- Almacenamiento en la nube: le brinda una descripción general del uso de su almacenamiento en la nube y le permite saber cuándo se está acercando a su capacidad.
- Recuperación de Cuenta: ayuda a mantener su cuenta de Microsoft más segura al ayudarlo a agregar información de recuperación adicional para que nunca se le bloquee el acceso a su cuenta, incluso si olvida su contraseña.
- Personalización: lleva la personalización a un primer plano al ofrecer acceso con un solo clic para actualizar el tema de fondo o cambiar el modo de color.
- microsoft 365: Proporciona una visión rápida del estado de su suscripción y sus beneficios, junto con la capacidad de realizar algunas acciones clave directamente en Configuración en lugar de ir a la web.
- xbox: Al igual que con la tarjeta Microsoft 365, podrá ver el estado de su suscripción y administrarla desde la aplicación Configuración.
- Dispositivos Bluetooth: Para simplificar su experiencia de administración de dispositivos Bluetooth, lo hemos puesto en primer plano para que pueda acceder y conectarse rápidamente a sus dispositivos habilitados para Bluetooth favoritos.
Ver fácilmente las contraseñas de Wi-Fi
Windows 11 23H2 agrega la capacidad de ver contraseñas de redes Wi-Fi conocidas en Configuración > Red e Internet > Wi-Fi > Administrar redes conocidas.
En esa página, haga clic en el Ver clave de seguridad Wi-Fi opción y listo.
Opción Finalizar tarea
El "Tarea final"opción debajo Sistema > Para desarrolladores ya no requiere que el modo de desarrollador esté habilitado primero antes de poder usarlo.
Cambios de zona horaria en la aplicación Configuración
- Si el sistema no pudo determinar de manera confiable la ubicación actual, entonces la configuración de la zona horaria no se realizará automáticamente. En cambio, el usuario recibirá una notificación no descartable donde deberá confirmar o cancelar el cambio de zona horaria propuesto.
- Cambio de zona horaria mejorado en Configuración -> Hora e idioma -> Fecha y hora. Si la ubicación está deshabilitada en el sistema, aparecerá una notificación en la página solicitándole que habilite esta función para ajustar la zona horaria. Esta advertencia proporcionará al usuario información útil sobre por qué la zona horaria establecida podría ser incorrecta y ayudará a resolver el problema.
Menu de inicio
Si ha iniciado sesión en Windows 11 Pro o Enterprise con Microsoft Entra ID (anteriormente AAD), podrá tomar ventaja de las vistas previas de archivos mejoradas cuando pasa el mouse sobre ellos en la sección Recomendado del Inicio menú. Con esta función, por ejemplo, puedes ver rápidamente los detalles de un documento de Word. Ahora también puede compartir rápidamente archivos en la nube a partir de recomendaciones haciendo clic derecho sobre ellos.
Barra de tareas
Ahora puede activar el modo nunca combinado en la barra de tareas haciendo clic derecho en la barra de tareas, eligiendo “Configuración de la barra de tareas” y en “Comportamientos de la barra de tareas” simplemente ajustando “Combinar botones de la barra de tareas y ocultar etiquetas” para nunca. Ahora hay una configuración separada para activar esto para otras barras de tareas (escenarios de múltiples monitores, por ejemplo).
El icono de campana ahora se mostrará en la barra de tareas como indicador de las notificaciones recibidas. Cuando aparezcan nuevas notificaciones, la campana cambiará al color de acento del sistema. Si no hay notificaciones, el icono no tendrá ningún color.
Ya no se muestra el indicador del número de notificaciones recibidas.
Se agregó una API de fijación de íconos de aplicaciones actualizada, que fue descrito en una publicación dedicada.
Animación y notificación de cambio de escritorio virtual
Cuando cambia entre escritorios virtuales, Windows 11 ahora reproducirá un efecto de transición ordenado. Además, verá una notificación que muestra el nombre del escritorio actual.
Iluminación dinámica
La función de iluminación dinámica brinda a los usuarios y desarrolladores control sobre los dispositivos de iluminación que admiten el estándar HID LampArray. Microsoft se compromete a mejorar el ecosistema de software y dispositivos RGB mejorando la compatibilidad de dispositivos y aplicaciones. Puede administrar la configuración de su dispositivo a través de la aplicación Configuración.
Varios fabricantes de dispositivos, incluidos Acer, ASUS, HP, HyperX, Logitech, Razer y Twinkly, se están asociando con Microsoft en iluminación dinámica. Varios dispositivos para mencionar.
Teclado
- Próximamente: teclado para juegos ASUS ROG Scope II Wireless 96
- Razer BlackWidow V3
- Razer BlackWidow V3 Pro
- Razer BlackWidow V3 Mini
- Razer BlackWidow V3 sin llave
- Razer BlackWidow V4 Pro
- Razer DeathStalker V2
- Razer DeathStalker V2 Pro
- Razer DeathStalker V2 Pro TKL
- Razer Cazador Mini
- Razer Huntsman Mini Analógico
- Edición del torneo Razer Huntsman
- Razer cazador V2
- Razer Huntsman V2 Analógico
- Razer Huntsman V2 sin llave
- Razer Ornata V2
- Razer Ornata V3
- Razer Ornata V3 TKL
- Teclado Razer Turret Edición Xbox One
Ratón
- Próximamente: ratón para juegos ASUS ROG Harpe Ace AimLab Edition
- Microsoft Pro IntelliMouse
- Razer Torreta Ratón Xbox One
- Razer Muerte Víbora V2
- Razer DeathAdder V2 Pro
- Razer Naga para zurdos
- Razer NagaPro
Para administrar y configurar dispositivos HID LampArray, vaya a Configuración -> Personalización -> Iluminación dinámica.
- Ahora puede sincronizar instantáneamente el color de acento de Windows con sus periféricos usando la opción Coincidir con el color de acento de Windows en Configuración -> Personalización -> Iluminación dinámica -> Efectos. Este cambio se introdujo en la versión anterior del canal de desarrollo.
- Se agregó la capacidad de seleccionar su propio color para la iluminación RGB de los dispositivos.
Mejoras de tinta de Windows
Microsoft ha actualizado la función Windows Ink para que los usuarios puedan escribir lápiz directamente encima de los campos editables. Además, se ha mejorado la precisión de la tecnología de reconocimiento de escritura a mano y se ha agregado soporte para el gesto de tachado, que le permite editar el texto resultante. Windows Ink está diseñado para permitir a los usuarios usar el lápiz para escribir en cualquier lugar donde puedan ingresar texto.
Puede administrar las nuevas funciones en Configuración -> Bluetooth y dispositivos -> Lápiz y Windows Ink bajo la Escritura categoría.
Nuevo mezclador de volumen en acciones rápidas
Un mezclador de volumen mejorado ahora está disponible en el menú Acciones rápidas. Le permite ajustar rápidamente el volumen para cada aplicación específica y cambiar entre dispositivos de salida. Además, hay un nuevo atajo de teclado. GANAR + CTRL + V para abrir rápidamente el mezclador de volumen.
También se ha simplificado la habilitación de la función Windows Sonic. Para hacer esto, hay una lista de tecnologías de sonido envolvente instaladas en el mezclador de volumen. Puede instalar Dolby y DTS desde Microsoft Store.
Mejoras de Windows Spotlight
La función Windows Spotlight ahora le permite ver la imagen en modo de pantalla completa, obtener información adicional información sobre la foto en la ventana de Spotlight y también minimizar la ventana al mínimo tamaño. Para abrir la ventana de Windows Spotlight, haga clic derecho en su icono en el escritorio. Al hacer doble clic en el icono se abrirá una página en Bing con información detallada sobre la imagen.
A habilitar Windows Spotlight, haga clic derecho en su escritorio, seleccione Personalizar y luego habilite el nuevo tema Spotlight. También puede habilitar Windows Spotlight yendo a Configuración -> Personalización -> Fondo y seleccionando la opción apropiada del Personalizar fondo la lista desplegable. Microsoft implementa esta característica gradualmente.
Mejoras en la transmisión de pantalla
En esta versión, Microsoft ha mejorado la función de transmisión para permitir la extensión inalámbrica de la pantalla desde su PC a otros dispositivos cercanos, como PC, televisores o pantallas externas. Su objetivo es brindar una mejor experiencia de usuario mejorando la capacidad de descubrimiento de la función Cast y simplificando el proceso general. Las mejoras incluyen:
- Cuando trabaje con muchas aplicaciones en su PC, recibirá una notificación emergente que le pedirá que use la función Transmitir para organizarlas mejor.
- Ahora puede configurar su PC para proyectar su pantalla en otro dispositivo desde el menú lateral de acciones rápidas.
- Instalación del opcional Pantalla inalámbrica característica opcional.
- Hacer que otros dispositivos puedan detectar su PC a través de la página de configuración "Transmitir a este dispositivo".
Detección de presencia
Las computadoras con sensores de presencia que tienen capacidades de detección de atención ahora cuentan con control de brillo adaptativo. Esto significa que el dispositivo puede ajustar automáticamente el brillo de la pantalla en función de si la estás mirando o no. Para acceder a la configuración de funciones, navegue hasta Configuración -> Privacidad y seguridad -> Detección de presencia, siempre que su dispositivo admita esta función.
Además, Windows se activará y bloqueará el dispositivo dependiendo de si estás cerca de él. Todas estas funciones ahora se pueden habilitar durante la fase de configuración inicial del sistema (OOBE).
Interruptor de Windows 365
Windows 365 Switch es una característica que le permite cambiar entre una PC en la nube con Windows 365 y su escritorio local con atajos de teclado, clic del mouse o gestos de deslizamiento.
Ahora puede probar Windows 365 Switch, que permite cambiar fácilmente entre una PC con Windows 365 Cloud y una local. escritorio usando comandos de teclado familiares, clics del mouse o gestos de deslizamiento a través de la Vista de tareas en Windows 11 barra de tareas.
Acceso por voz
- Voice Access ahora está disponible en la pantalla de inicio de sesión.
- Puede usar su voz para mover el foco al campo de ingreso de contraseña e incluso dictar su contraseña o PIN al sistema.
- También puede decir "mostrar teclado" para abrir el teclado táctil con etiquetas numéricas y pronunciar los números para ingresar letras. Esto ocultará su contraseña real, lo que será útil si alguien cercano puede escucharla.
- También puede decir "mostrar teclado" para abrir el teclado táctil con etiquetas numéricas y pronunciar los números para ingresar letras. Esto ocultará su contraseña real, lo que será útil si alguien cercano puede escucharla.
- Además, Voice Access ahora admite aplicaciones que funcionan con Microsoft Defender Application Guard.
Redactar textos con Voice Access
Los usuarios ahora pueden utilizar comandos de “corrección” para corregir palabras que el acceso por voz no reconoce correctamente.
Puede decir "corregir [texto]" o "corregir eso" para corregir un fragmento de texto específico o el último texto dictado. Aparece la ventana de corrección con una lista de opciones etiquetadas con números.
Puede decir "haga clic en [número]" para seleccionar cualquier opción de la lista. Si elige una palabra alternativa en la ventana, el texto seleccionado será reemplazado por la palabra. También puedes decir "deletrear eso" para dictar la ortografía correcta del texto.
fondos de pantalla hdr
Ahora puede configurar archivos JXR como fondos de escritorio. Si está utilizando una pantalla habilitada para HDR, la imagen se mostrará utilizando esta tecnología.
Primero, asegúrese de que su dispositivo tenga una pantalla HDR o esté conectado a una pantalla externa habilitada para HDR. Para comprobarlo, vaya a Configuración -> Sistema -> Pantalla -> HDR. Si el soporte tecnológico está disponible, habilítelo en esta página.
Después, descarga estas imágenes HDR en formato .JXR. Haga clic derecho en el escritorio, seleccione "Personalización" -> "Fondo" -> "Personalizar fondo" y seleccione el archivo en formato .JXR.
Aplicaciones nuevas y actualizadas
Bloc de notas con pestañas y soporte de sesión.
La versión más reciente de la aplicación Bloc de notas viene con pestañas y compatibilidad con temas oscuros. Además, ahora admite sesiones de edición al recordar con qué documentos estaba trabajando y qué cambios les realizó, incluidos los cambios no guardados.
El estado de la sesión del Bloc de notas. se guardará automáticamente, permitiéndole cerrarlo sin ningún mensaje molesto. Cuando regrese, podrá continuar su trabajo desde donde lo dejó. El Bloc de notas restaurará automáticamente las pestañas abiertas anteriormente y cualquier contenido o edición no guardado.
Aplicación de pintura con capas, eliminación de fondo y compatibilidad con transparencias
Con Windows 11 versión 22H3, Microsoft actualiza la aplicación Paint de la bandeja de entrada con soporte adecuado para temas oscuros. Además, la aplicación ahora permite eliminar el fondo (automática y manualmente) del objeto clave en la imagen.
Ahora puede guardar el resultado en un archivo PNG preservando la transparencia. También se admite la edición de archivos PNG transparentes.
Además, la aplicación ahora incluye la Función de cocreador, basado en el modelo DALL-E. Con su ayuda, puede generar rápidamente una imagen única ingresando una consulta de texto y seleccionando el estilo deseado.
Finalmente, Paint ahora admite capas, por lo que puedes realizar ediciones de imágenes más complejas combinando varios objetos en una sola imagen.
Herramienta de recorte con soporte para grabación de vídeo y OCR
Con la última actualización de Snipping Tool, tienes más opciones para capturar contenido en tu pantalla.
- La aplicación ahora admite extracción de texto/OCR de una imagen capturada. El texto estará disponible para copiar y pegar.
- El nuevo Acciones de texto El menú le permite ocultar rápidamente información confidencial al hacer clic en el Redactar opción. Las direcciones de correo electrónico y los números de teléfono se ocultarán automáticamente. Si necesita ocultar cualquier otro texto, simplemente resáltelo, haga clic derecho y seleccione el Ocultar texto opción.
- Ahora puedes grabar un vídeo desde la pantalla. La aplicación admite captura de audio y micrófono, lo que facilita la creación de videos y contenido atractivos desde su pantalla.
La aplicación Fotos ahora admite el desenfoque de fondo
Ahora puedes mejorar el punto focal de tu foto ingresando Modo de edición y aplicando el nuevo Desenfoque de fondo característica. La aplicación Fotos identifica sin esfuerzo el fondo de la foto, lo que le permite enfatizar fácilmente al sujeto mientras desenfoca el fondo con solo un clic.
La aplicación ahora también permite buscar objetos y ubicaciones en imágenes almacenadas en OneDrive.
clipchamp
La última actualización de clipchamp viene equipado con una función de composición automática que ofrece sugerencias de escenas, ediciones y narrativas basadas en sus imágenes y metraje. Esto significa que puedes crear y editar videos sin esfuerzo como un profesional, que luego puedes compartir con tus seres queridos, amigos y seguidores de las redes sociales. Puedes guardar el resultado en OneDrive, Google Drive o enviarlo directamente a plataformas como TikTok o YouTube.
La nueva aplicación de copia de seguridad de Windows
Microsoft está introduciendo nuevas opciones de copia de seguridad y restauración de la configuración del sistema para facilitar la migración a una nueva PC y ayudar a los desarrolladores a retener clientes. El objetivo de los cambios es proporcionar a los usuarios un escritorio familiar para que puedan volver a trabajar en otro dispositivo en minutos.
- La aplicación de copia de seguridad de Windows es una nueva aplicación que le permite realizar rápidamente una copia de seguridad de su PC como preparación para migrar a otro dispositivo.
- Fijar aplicaciones - Las aplicaciones de Microsoft Store de tu PC anterior se fijarán en los mismos lugares donde las tenías. Esto se aplica tanto a la barra de tareas como al menú Inicio.
- Ajustes - La configuración de su computadora anterior se restaurará en su nuevo dispositivo para que pueda volver a trabajar más rápido.
Después de crear una copia de seguridad, ya sea usando la nueva aplicación Copia de seguridad de Windows o en Cuentas -> Copia de seguridad de Windows, puede probar la función de restauración durante la configuración inicial (OOBE) de Windows 11 en una nueva PC o después de un restablecimiento de fábrica en su actual dispositivo.
- Los usuarios verán íconos de aplicaciones de escritorio restauradas en el menú Inicio y en la barra de tareas, incluso si esas aplicaciones no se instalaron desde Microsoft Store.
- Las aplicaciones que están disponibles en Microsoft se pueden restaurar fácilmente haciendo clic en el icono.
- Si la aplicación no está en Microsoft Store, serás redirigido a una página web donde podrás descargar manualmente el instalador.
NOTA: Una manera fácil para que los Insiders prueben esta experiencia es ejecutando la aplicación Copia de seguridad de Windows en una PC que ejecute esta compilación y eligiendo "Restablecer esta PC" en Configuración > Sistema > Recuperación y luego pasar por OOBE para la nueva experiencia de restauración.
Administrador de tareas
La página de configuración del Administrador de tareas se ha rediseñado para que coincida con el estilo de Windows 11. La página ahora se parece más a la aplicación Configuración y ofrece una interfaz de usuario más limpia con categorías separadas en secciones separadas. El cambio también estará disponible en el canal de desarrollo en breve.
Mejoras en el Explorador de archivos
El Explorador de archivos ahora está construido sobre el SDK de aplicaciones de Windows, lo que permite a Microsoft realizar más cambios en su apariencia y características. Ahora tiene una página de inicio rediseñada creada con WinUI. Esta página muestra una franja de archivos recomendados para los usuarios que iniciaron sesión con Azure Active Directory (AAD). Próximamente se admitirán miniaturas de archivos.
El actualizado "Favoritos" y "Reciente" Las secciones, que aparecen para los usuarios de cuentas de Microsoft, también se crean utilizando la biblioteca WinUI.
Además, Microsoft introdujo una barra de direcciones rediseñada y un campo de búsqueda actualizado en el Explorador de archivos. La barra de direcciones reconoce automáticamente las carpetas locales y en línea. Los usuarios de OneDrive notarán que la barra de direcciones ahora mostrará el estado de sincronización y el espacio disponible en la nube.
La barra de direcciones también mostrará una opción para iniciar una copia de seguridad de sus archivos importantes en OneDrive. Un botón brillante lo invitará a probar la nueva función. Vale la pena señalar que el La misma opción está disponible ahora también en Windows 10..
Finalmente, se agregó un moderno panel de Detalles del Explorador de archivos para ayudarlo a acceder rápidamente a contenido relacionado, mantenerse actualizado sobre la actividad de los archivos y colaborar sin tener que abrir el archivo. Este panel se puede abrir con el botón de la barra de herramientas, y con el ALT + Mayús + P tecla de acceso rápido.
El nuevo panel Detalles mostrará información contextual sobre el archivo seleccionado, incluida una miniatura, estado, botón para compartir, historial de actividad del archivo, documentos y correos electrónicos relacionados, y más.
Para habilitar el panel, haga clic en "Vistabotón ", seleccione "Mostrar" > "Panel de detalles". Después de eso, puede controlar la visualización del panel usando el botón en el lado derecho de la barra de herramientas del Explorador. El panel de Detalles moderno reemplaza el Panel de Detalles heredado.
Mejoras en el uso compartido de archivos locales
Windows 11 Build 23506 incluye algunas mejoras en la ventana integrada para compartir de Windows y el uso compartido cercano para compartir archivos locales desde su PC.
- Se rediseñó la ventana para compartir de Windows para que coincida mejor con los principios de diseño de Windows 11.
- Ahora todos podrán enviar sus archivos por correo electrónico a través de Outlook directamente dentro de la ventana para compartir de Windows. Simplemente haga clic en el icono de Outlook en la sección "Compartir usando" de la ventana para compartir de Windows.
- La ventana para compartir de Windows ahora tiene un cuadro de búsqueda para que pueda buscar contactos en Outlook para compartir un archivo y La ventana para compartir de Windows ahora mostrará entre 8 y 10 contactos sugeridos para compartir rápidamente, incluido el envío de un correo electrónico a usted mismo. archivo.
- En lugar de un menú desplegable, verá un botón para activar el uso compartido cercano.
- Para compartir cerca, encontrará sus propias PC en la parte superior de los dispositivos descubiertos en "Compartir cercano".
- Los archivos se compartirán más rápido de una PC a otra usando Wi-Fi Direct.
- Se agregó "Compartir" al menú contextual en el Explorador de archivos además de tener el ícono de compartir en la parte superior del menú contextual.
Inicio de desarrollo
Dev Home es una aplicación completamente nueva que tiene como objetivo facilitar la configuración de un dispositivo como espacio de trabajo para desarrolladores. Con él, puede conectarse a GitHub, realizar configuraciones básicas, cargar la configuración de WinGet para descargar automáticamente herramientas y programas de desarrollador, y use la función Dev Drive para crear una partición de disco separada con el archivo ReFS sistema. La aplicación Dev Home viene preinstalada. Lo encontrarás en Inicio > Todas las aplicaciones > Herramientas de Windows.
Unidad de desarrollo
Dev Drive es una nueva característica de Windows 11 diseñada para mejorar el rendimiento de las cargas de trabajo clave de los desarrolladores. Con él, puede crear una partición separada en su disco duro que utilizará el sistema de archivos Resilient File System (ReFS), que proporciona mejor rendimiento y seguridad. La función está diseñada para satisfacer las necesidades de los desarrolladores de alojar el código fuente, las carpetas de trabajo y el caché de paquetes del proyecto. No es adecuado para cargas de trabajo típicas de consumidores, ya sea almacenar documentos, instalar aplicaciones, etc.
Puede crear una partición Dev Drive desde el espacio libre en su disco o usar discos duros virtuales VHD/VHDX. Para hacer esto, vaya a "Configuración" -> "Sistema" -> "Memoria" -> "Configuración de almacenamiento avanzada" -> "Discos y volúmenes" o use la línea de comando. La partición de Dev Drive debe tener al menos 50 GB. También se recomiendan más de 8 GB de RAM.
Otras características
Iniciar sesión sin contraseña
Microsoft cree que en el futuro los usuarios tendrán que dejar de utilizar contraseñas. En su lugar, se deben utilizar claves de acceso que sean resistentes a los ataques de phishing, que se puedan recuperar y que, en general, sean más fáciles de usar. Como resultado, será más difícil para los atacantes robar y utilizar credenciales para iniciar sesión en un sitio web o aplicación.
Regístrese y utilice claves de acceso para autorización en sitios y aplicaciones.
Ahora puede iniciar sesión en cualquier aplicación y sitio web que admita claves de acceso, crear y configurar un inicio de sesión usando esta función y luego iniciar sesión con Windows Hello (cara, huella digital o PIN). También puede completar el proceso de inicio de sesión utilizando su teléfono inteligente.
Cree e inicie sesión con claves de acceso guardadas en su dispositivo Windows
- Vaya a un sitio web que admita la función de clave de acceso de Windows (ejemplo: bestbuy.com, ebay.com, google.com).
- Cree una clave de acceso en la configuración de su cuenta.
- Cierre sesión en su cuenta e inicie sesión con su clave.
Inicie sesión con las claves almacenadas en su teléfono inteligente
- Vaya a un sitio web que admita la función de clave de acceso móvil (ejemplo: bestbuy.com, ebay.com, google.com).
- Cree una clave de acceso en la configuración de su cuenta.
- Vaya al sitio web en Windows e inicie sesión con la clave de acceso que guardó en su dispositivo móvil.
Administrar claves de acceso almacenadas en Windows
Los usuarios ahora pueden ver y eliminar claves de acceso guardadas para aplicaciones y sitios usando la aplicación Configuración.
- Vaya a "Configuración" -> "Cuentas" -> "Claves de acceso".
- Aparecerá en la pantalla una lista de todas las claves almacenadas en el dispositivo Windows.
- Puede buscar y eliminar cualquier contraseña del dispositivo.
ℹ️ Si Microsoft Edge o Google Chrome muestran la interfaz de selección de clave de acceso del navegador, cambie a la opción Windows Hello o Clave de seguridad externa. También puedes utilizar Google Chrome Canary donde esta función funciona correctamente. Con el tiempo, los cambios de Google Chrome Canary se trasladarán a Microsoft Edge.
Advertencias de copiar y pegar contraseñas no seguras
En Windows 11, versión 22H2, la protección contra phishing mejorada de Microsoft Defender SmartScreen ahora protege las contraseñas escolares o laborales de Microsoft contra ataques de phishing y uso inseguro en sitios web y aplicaciones. Una nueva característica que se está probando en esta compilación implica mostrar un mensaje de advertencia a los usuarios que han activado las opciones de advertencia para Seguridad de Windows en Aplicación. & control del navegador > Protección basada en la reputación > Protección contra phishing, informándoles de los riesgos asociados con copiar y pegar contraseñas en sitios no seguros sitios. Esta advertencia aparecerá de la misma manera que cuando los usuarios ingresan su contraseña.
Mejoras del narrador
Se agregaron nuevas voces naturales en japonés e inglés (Reino Unido) para permitir a los usuarios del Narrador navegar cómodamente por la web, leer y enviar correo, y más. Las voces naturales utilizan tecnologías modernas de conversión de texto a voz y funcionan sin conexión a Internet después de descargar el paquete a su dispositivo.
Los usuarios del Narrador que interactúan con caracteres chinos tradicionales ahora pueden trabajar con ellos con confianza utilizando el Narrador y el cuadro de sugerencias de Windows IME. Esto fue posible gracias a la creación de un diccionario de chino tradicional para una lectura más precisa. El narrador ahora utiliza un diccionario para identificar de forma única cada palabra del chino tradicional. Esta función solo es compatible con el paquete de idioma taiwanés. El paquete de idioma de Hong Kong no es compatible con Narrador.
Mejor soporte de Excel en Narrador
El Narrador ahora anunciará datos concisos pero informativos cuando trabaje en Microsoft Excel. Las prioridades de los mensajes se determinan en función de la información necesaria para familiarizarse rápidamente con el contenido del libro y se configuran mediante cómodos atajos de teclado.
Para habilitar las mejoras, debe instalar las últimas versiones de Windows Insider y Office Insiders y luego iniciar Narrador con Control + Windows + Enter. Las mejoras se descargarán de Microsoft Store, por lo que pueden pasar algunos minutos antes de que estén disponibles en su computadora.
- El nivel de detalle 3 ahora es el predeterminado en lugar de 2. Esto significa que Narrador ahora anunciará automáticamente el "nombre y tipo de contexto actual" cuando navegue a una lista con viñetas o barra de herramientas. Esto permitirá a los usuarios comprender qué control tiene el foco. El enfoque es similar a JAWS y NVDA.
- Experiencia del Narrador mejorada para usuarios de chino tradicional. A partir de ahora no tendrán que introducir manualmente caracteres en este idioma, ya que se ha añadido al sistema el diccionario correspondiente para una mayor precisión en la interpretación de la voz.
- Braille también se ha mejorado para Narrador:
- Ahora, cuando navegue hasta cualquier archivo adjunto en Outlook en modo de escaneo, Narrador anunciará la presencia del archivo adjunto. Esta información también se mostrará en una pantalla Braille.
- Al navegar a diferentes encabezados en el modo de escaneo usando la flecha hacia abajo o la combinación Espacio + 4 en un dispositivo braille, la información sobre el encabezado se mostrará en la pantalla braille.
- Mientras navega por una lista numerada, Narrador anunciará el índice con el nombre del elemento y estos valores de índice, como "1 de 4", aparecerán en la pantalla Braille.
Finalmente, me gustaría señalar que es posible que algunas de estas funciones no estén disponibles de inmediato cuando se lance Windows 11 versión 23H2 en septiembre. Este es el comportamiento típico de Microsoft: la empresa puede retrasar algunos de ellos durante varias semanas o incluso meses, o eliminarlos gradualmente.
Eso es todo.
Si te gusta este artículo, compártelo usando los botones a continuación. No le costará mucho, pero nos ayudará a crecer. ¡Gracias por su apoyo!