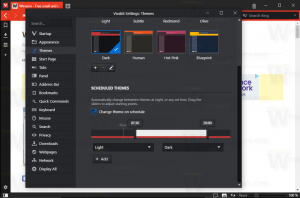Cómo crear un acceso directo y un menú contextual en el escritorio de Copilot
Para un acceso más rápido, puede crear un acceso directo de escritorio de Copilot en Windows 11 o agregarlo al menú contextual del escritorio. Será una buena adición al ícono existente en la barra de tareas y a la tecla de acceso rápido Win + C. Después, puede eliminar Copilot de la barra de tareas para dar más espacio a las aplicaciones en ejecución.
Anuncio
La creación de ChatGPT fue de gran importancia para el desarrollo de la inteligencia artificial. Las grandes empresas de TI, incluida Microsoft, no podían quedarse al margen. Al invertir temprano en OpenAI, Microsoft tomó la decisión correcta. Como resultado de la cooperación entre las dos empresas, se creó Bing Chat.
A continuación, la empresa empezó a trabajar en Copilot, un asistente de software integrado basado en Bing Chat. En Windows 11, reemplaza a la impopular Cortana.
Visualmente, Windows Copilot es un panel vertical que se abre en el borde derecho de la pantalla. El usuario puede iniciarlo haciendo clic en el botón correspondiente en la barra de tareas.

Según Microsoft, el nuevo asistente virtual tendrá incluso más capacidades que Cortana. Además de proporcionar respuestas a diversas preguntas, puede optimizar y mejorar el rendimiento de Windows, así como simplificar la interacción del usuario con el sistema operativo. Windows Copilot también recibe soporte para complementos nativos y de terceros, lo que en el futuro debería ampliar significativamente las capacidades de la herramienta.
Si no tiene suficiente espacio en la barra de tareas, puede eliminar Copilot de la barra de tareasy cree un icono para ello. Para crear un acceso directo en el escritorio para Copilot en Windows 11, haga lo siguiente.
Cómo crear un acceso directo en el escritorio para Copilot
- Haga clic derecho en cualquier lugar del fondo de su escritorio y seleccione Nuevo > Acceso directo desde el menú.

- En el cuadro Objeto, escriba o pegue la siguiente línea:
microsoft-edge://?ux=copilot&tcp=1&source=taskbar. Hacer clic Próximo.
- Tipo Copiloto de Windows en el nombre del acceso directo en la página siguiente.

- Hacer clic Finalizar para cerrar el asistente de acceso directo.
- Ahora, haga clic derecho en "Copiloto de Windows" acceso directo que acaba de crear y seleccione Propiedades.
- Sobre el Documento Web, seleccione el icono deseado para el elemento Copilot. Puedes usar uno de estos.

- Finalmente, haga clic en Aplicar y DE ACUERDO.
Estás listo. Ahora, para iniciar el asistente, puede hacer clic en el acceso directo del escritorio de Copilot que acaba de crear. Además, ahora puedes desanclarlo de forma segura de la barra de tareas.
Alternativamente, puede agregar Copilot al menú contextual del escritorio. No aparecerá en ninguna parte hasta que mayús+clic derecho el papel tapiz.
Agregar Copilot al menú contextual
- Abra el Editor del Registro escribiendo regedit.exe en la Búsqueda de Windows.
- Navega hasta el HKEY_CURRENT_USER\Classes\DesktopBackground\shell llave.
- Haga clic derecho en caparazón a la izquierda y seleccione Nuevo > Clave desde el menú.

- Tipo Copiloto para el nombre de la nueva clave y presione Ingresar.

- Ahora, haga clic derecho en Copiloto clave que acaba de crear y seleccione Nuevo > Valor de cadena desde el menú.

- Nombra el nuevo valor MUIVerboy haga doble clic en él para abrir su editor de datos.
- Selecciona el MUIVerbo valor a Copiloto de Windows.

- Opcionalmente, puede crear aquí un nuevo icono de valor de cadena y establecer sus datos en la ruta completa a su copiloto.ico archivo. Puedes usar estos iconos.

- De nuevo, haga clic derecho en Copiloto tecla una vez más y seleccione Nuevo > Clave. Nombralo dominio.

- En el panel derecho, haga doble clic en el valor predeterminado (sin nombre) y configúrelo en la siguiente línea:
rundll32.exe url.dll, FileProtocolHandler "microsoft-edge://?ux=copilot&tcp=1&source=taskbar".
¡Hecho! Ahora, haga clic derecho en el escritorio y seleccione Mostrar más opciones > Copiloto de Windows. ¡Disfrutar!

Para ahorrarle tiempo, he creado dos archivos de Registro que puede usar para agregar o eliminar el menú contextual a pedido. Puede obtener los archivos aquí:
Descargar archivos REG
Extraiga el archivo ZIP descargado y abra uno de los siguientes archivos.

-
Add Copilot to context menu.reg- agrega la nueva entrada al menú del escritorio. -
Remove Copilot from context menu.reg- elimina el Copilot, es decir, restaura los valores predeterminados.
Finalmente, para obtener información completa, revisemos otros métodos para abrir Copilot.
Cómo abrir el copiloto de Windows
Método uno. Abra Copilot con un atajo de teclado
presione el Ganar + C teclas juntas en el teclado. Esto abrirá instantáneamente el asistente. Puedes cerrarlo con la misma secuencia de teclas.
Método dos. El icono de la barra de tareas
Al hacer clic en el botón Copilot en la barra de tareas se abrirá el asistente.

Método tres. Abra Windows Copilot desde Microsoft Edge
- Iniciar el Borde de Microsoft navegador.
- Haga clic en el botón Bing/Copilot a la derecha de la barra de herramientas.

- Copilot ahora se está ejecutando en la barra lateral de Edge.
¡Eso es todo!
Si te gusta este artículo, compártelo usando los botones a continuación. No le costará mucho, pero nos ayudará a crecer. ¡Gracias por su apoyo!
Anuncio