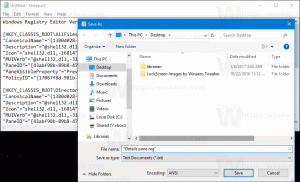Cómo deshabilitar Copilot en Windows 11
Es posible que desee desactivar Windows Copilot si no encuentra utilidad para el asistente con tecnología de inteligencia artificial para sus tareas diarias y actividades en línea. Copilot ahora es parte integral de Windows 11, a partir de la versión 23H2.
Windows Copilot es un nuevo asistente con tecnología de inteligencia artificial disponible en Windows 11. Está diseñado para ayudar a los usuarios a terminar sus rutinas diarias más rápido. Puede abrirlo rápidamente en una barra lateral con un acceso directo a la barra de tareas o con el Ganar + C acceso directo y haga una pregunta.
Los algoritmos de aprendizaje automático pueden recopilar información de Internet, analizarla y brindarle la respuesta más relevante. Microsoft tiene como objetivo ampliar en gran medida las capacidades de Copilot para que haga más por usted.
Copilot permitirá analizar el contenido de la pantalla y brindarle sugerencias de productividad basadas en lo que se está ejecutando y abierto. Además, le permitirá cambiar la configuración de Windows en un formato apto para chatear. Ya reconoce comandos como "Habilitar modo oscuro" para aplicar el tema oscuro al instante. Windows Copilot sirve como una versión extendida y un reemplazo local para el asistente Cortana, ahora descontinuado.
Sin embargo, no a todo el mundo le gusta Copilot. Es poco probable que las personas que siempre han evitado cualquier tipo de asistencia de IA en Windows utilicen esta nueva. A algunos usuarios no les gusta la presencia de IA aquí y allá. Independientemente del motivo, es posible que desee desactivar Windows Copilot.
Para desactivar Copilot en Windows 11, haga lo siguiente.
Cómo deshabilitar el copiloto
- Prensa Ganar + R y escribe regedit en el cuadro Ejecutar.
- Navega hasta el HKEY_CURRENT_USER\Software\Policies\Microsoft\Windows llave.
- Haga clic derecho en ventanas tecla de la izquierda y seleccione Nuevo > Clave desde el menú.
- Tipo WindowsCopilot para el nuevo nombre de la clave y presione Ingresar.
- Ahora, haga clic derecho en WindowsCopilot clave que acaba de crear y seleccione Nuevo > Valor DWORD (32 bits) desde su menú contextual.
- Nombra el nuevo valor ApagarWindowsCopilot y haga doble clic en él para cambiar sus datos de valor.
- Finalmente, establezca el ApagarWindowsCopilot a 1.
- Cierra sesión en tu cuenta y vuelve a iniciar sesión para aplicar el cambio.
Estás listo. A partir de ahora tu cuenta de usuario ya no tendrá Windows Copilot. Estará deshabilitado para usted.
Para deshacer el cambio, debe eliminar el valor TurnOffWindowsCopilot y reiniciar el sistema operativo.
Descargar archivos REG
Para ahorrar tiempo, puede descargar los dos archivos REG listos para usar desde este enlace. Extraiga el archivo ZIP a cualquier carpeta de su elección y extráigalo.
- Haga doble clic en
Disable_Windows_Copilot.regarchivo para desactivar la función. - El otro,
Enable_Windows_Copilot.reg, lo habilita de nuevo.
Lo bueno de este método de Registro es que funciona en todas las ediciones de Windows 11, incluido Home. Sin embargo, si está ejecutando las ediciones Pro, Education o Enterprise del sistema operativo, puede utilizar la GUI: la herramienta gpedit.msc.
Usando el editor de políticas de grupo local
- Abra el Editor de políticas de grupo local escribiendo
gpedit.mscen el Correr diálogo (Ganar + R). - Navegar a Configuración de usuario > Plantillas administrativas > Componentes de Windows > Copilot de Windows.
- En el panel derecho, busque el Apague el copiloto de Windows política y ábrala.
- Establezca la política en Activado, haga clic Aplicar y DE ACUERDO.
- Ahora, para aplicar el cambio, cierre sesión y vuelva a iniciar sesión. Alternativamente, puede reiniciar el sistema operativo.
¡Hecho! Independientemente del método que haya utilizado, ya sea Registro o gpedit, Windows Copilot ahora estará deshabilitado. Microsoft los apoya y recomienda oficialmente a ambos, y dan un resultado idéntico.
Hay un método más para probar. No es oficial e involucra un código abierto de terceros. ViVeHerramienta aplicación. A diferencia de los dos métodos analizados en capítulos anteriores, este no sólo desactiva Copilot sino que lo oculta del sistema operativo. Es como si no existiera en Windows 11.
Sin embargo, cabe mencionar que el método ViVeTool puede dejar de funcionar en cualquier momento y en cualquier compilación. Microsoft puede cambiar bits en el sistema operativo para que la aplicación ViVeTool no funcione.
A continuación se explica cómo utilizar ViVeTool para desactivar Copilot en Windows 11.
Deshabilite el copiloto de Windows con ViVeTool
- Apunte su navegador web a esta página en GitHuby descargar ViVeTool.
- Extraiga el archivo ZIP con la aplicación al c:\vivetool carpeta para su comodidad y acceso más rápido.
- Ahora necesitas hacer clic derecho en el Comenzar en la barra de tareas y seleccione Terminal (administrador) para abrir el Aplicación de terminal elevada.
- Finalmente, en Terminal, escribe este comando:
c:\vivetool\vivetool /disable /id: 44774629,44850061,44776738,42105254,41655236. - Como último paso, reinicie Windows 11 y listo.
Viola, ViVeTool acaba de eliminar Windows Copilot por ti.
Nota: Para revertir los cambios, utilice el siguiente comando opuesto de ViVeTool.
c:\vivetool\vivetool /reset /id: 44774629,44850061,44776738,42105254,41655236
Finalmente, como consejo adicional, aquí se explica cómo eliminar el botón Copilot de la barra de tareas. Puede resultar de ayuda en dos casos. Es posible que desee utilizar el botón Copilot de Windows si lo deshabilitó, pero el botón permanece visible. Además, es posible que desees *simplemente* ocultarlo de la barra de tareas para tener más espacio para ejecutar aplicaciones. Por lo tanto, el ícono no ocupará la barra de tareas, pero aún podrá abrir Copilot, digamos con el Ganar + C tecla de acceso rápido.
Quitar el botón Copilot de la barra de tareas
- Abre el Ajustes aplicación (Ganar + I).
- Navegar a Personalización > Barra de tareas.
- En la página siguiente, bajo Barra de tareas elementos, apague el botón de alternancia para el Copiloto artículo.
- Cierra la aplicación Configuración.
Estás listo. Ya no tienes el acceso directo de Copilot en la barra de tareas.
Además, puede desactivar el botón de la barra de tareas de Copilot en el Registro. Esto puede resultar útil si está configurando su entorno de escritorio con un script o si está automatizando su configuración. Aquí tienes.
Deshabilitar el botón de la barra de tareas de Copilot en el Registro
- Abre el Editor de registro abriendo Búsqueda de Windows (Ganar + S) y entrando
regedit. - Explore el panel izquierdo para HKEY_CURRENT_USER\Software\Microsoft\Windows\CurrentVersion\Explorer\Advanced. Puede pegar esta ruta en la barra de direcciones para abrir esta clave directamente.
- A la derecha, cambie o cree un nuevo valor DWORD de 32 bits Mostrar botón copiloto y configúrelo en uno de los siguientes valores:
- 1 = el botón está habilitado.
- 0 = deshabilita el botón de la barra de tareas de Copilot.
- Cierre el editor del Registro.
Estás listo.
Nuevamente, para ahorrarle tiempo, he preparado los siguientes dos archivos REG. Puedes descargarlos aquí:
Descargar archivos de registro
Extraiga los archivos REG a cualquier carpeta conveniente y abra uno de los archivos.
-
Remove_Copilot_button_from_taskbar.reg- oculta el botón. -
Add_Copilot_button_to_taskbar.reg- lo restaura.
Haga doble clic en el archivo REG para cambiar el Registro. Si ve un mensaje de Control de cuentas de usuario, haga clic en Ejecutar/Sí, Sí y Aceptar para permitir la modificación. Ahora necesitas reiniciar el proceso del explorador, o cierre sesión e inicie sesión para finalizar el ajuste.
¡Eso es todo!
Si te gusta este artículo, compártelo usando los botones a continuación. No le costará mucho, pero nos ayudará a crecer. ¡Gracias por su apoyo!