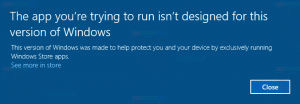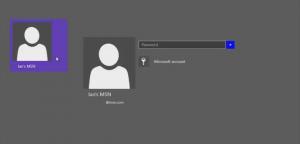Cómo restablecer el número de índice de captura de pantalla en Windows 11
En Windows 11, hay varias formas de tomar una captura de pantalla. Hay una herramienta de recorte dedicada para eso que ofrece opciones adicionales de anotación y edición. Además, hay teclas de acceso rápido como Imprimir pantalla y Ganar + Cambio + S, y finalmente el Ganar + Imprimir pantalla tecla de acceso directo Esta última es la opción más rápida, ya que le permite guardar directamente una imagen en un archivo PNG, sin confirmación ni diálogo.
Aunque en Windows 11, Microsoft está impulsando Snipping Tool como la utilidad de captura de pantalla predeterminada y hace que se abra con PrintScreen, muchos todavía prefieren el él Ganar + Imprimir pantalla método. La secuencia de teclas guarda directamente una captura de pantalla del contenido de la pantalla en el %perfil de usuario%\Imágenes\Capturas de pantalla carpeta. El archivo se llamará Captura de pantalla (#).png dónde # indica el índice de captura de pantalla.
💡Si presionas alternativa + Ganar + Imprimir pantalla, Windows solo capturará la ventana activa en lugar de toda la pantalla. Sin embargo, en las últimas versiones de Windows 11, esta tecla de acceso rápido es
reasignado a Xbox Gamebar. Es posible que deba cambiar la tecla de acceso rápido en la configuración de Gamebar para que funcione.di que tienes Captura de pantalla (1).png, Captura de pantalla (2).png, y Captura de pantalla (3).png archivos en su Imágenes\Capturas de pantalla carpeta. Es posible que desee eliminar el Captura de pantalla (3).png y espera que Windows use su nombre para la próxima imagen que capture. Sin embargo, Windows recuerda el número de la captura de pantalla, por lo que la siguiente será Captura de pantalla (4).png.
ℹ️Incluso si elimina todas las imágenes de captura de pantalla, la próxima captura de pantalla que tome tendrá un índice más alto. Esto no hará que comience de nuevo desde 1.
Esta es la razón por la que algunos usuarios quieren restablecer el número de índice de la captura de pantalla. Para eso, deberá aplicar una pequeña y simple modificación del Registro. Hazlo de la siguiente manera.
Restablecer número de índice de captura de pantalla
- Tipo regeditar en el menú Inicio y seleccione Editor de registro desde el panel de búsqueda.
- Navegue por el panel izquierdo hasta la siguiente clave:
HKEY_CURRENT_USER\Software\Microsoft\Windows\CurrentVersion\Explorer. Puede pegar esta ruta directamente en la barra de direcciones de regedit para abrir la clave más rápido. - A la derecha, busque el valor DWORD Índice de captura de pantalla. Almacena el índice de la siguiente imagen vas a capturar.
- Para restablecer el número de índice de la captura de pantalla, haga doble clic en el Índice de captura de pantalla y establezca sus datos de valor en 1.
- Para establecer el índice en un número específico, cambie el valor a próximo valor de índice que se utilizará para la captura de pantalla que tomará la próxima vez. Póngalo en decimales.
¡Estás listo! Me gustaría señalarles que si el Imágenes\Capturas de pantalla La carpeta ya tiene un archivo Captura de pantalla (1).png, y reinicia el contador, entonces no espere que se reemplace el archivo. Windows encontrará que el archivo ya existe y luego aumentará automáticamente el índice de captura de pantalla.
Cómo calcula Windows el índice de captura de pantalla
Para ilustrar este comportamiento, revisemos los siguientes ejemplos.
- Ha establecido el índice de captura de pantalla en el Registro en 1. pero tienes los archivos Captura de pantalla (1).png y Captura de pantalla (2).png en el Imágenes\Capturas de pantalla carpeta. Cuando tome una captura de pantalla, Windows la guardará como Captura de pantalla (3).png.
- Tiene el índice de captura de pantalla establecido en 1 en el Registro. En el Imágenes\Capturas de pantalla carpeta, tienes la Captura de pantalla (1).png y Captura de pantalla (5).png archivos La próxima captura de pantalla que tome se guardará como Captura de pantalla (2).png.
- Finalmente, teniendo Índice de captura de pantalla = 1 en el Registro y el Captura de pantalla (2).png y Captura de pantalla (3).png archivos en el Imágenes\Capturas de pantalla carpeta hará que Windows guarde la siguiente captura como Captura de pantalla (1).png.
Archivo REG listo para usar
Si desea evitar la edición manual del Registro, he preparado un archivo REG de lectura para usar para usted.
Haga clic en el siguiente enlace para descargar el archivo REG comprimido y extráigalo a cualquier ubicación.
Descargar Restablecer índice de captura de pantalla Tweak
De forma predeterminada, el archivo establecerá el índice de captura de pantalla en 1. Pero puede abrirlo en el Bloc de notas y cambiar el valor deseado a cualquier número de su elección.
A diferencia de Snipping Tool, la función Win + Print Screen no viene con ningún botón o acceso directo para iniciarla. Está disponible exclusivamente a través de la tecla de acceso rápido. Algunos lo encuentran inconveniente. Así es como puede crear un acceso directo para él.
Crear acceso directo para Win + Función de captura de pantalla de impresión
Es posible automatizar esta acción utilizando herramientas especiales de secuencias de comandos. AutoHotkey se adapta perfectamente a esta tarea, por lo que podemos crear un script de AutoHotkey que se puede compilar en un archivo ejecutable.
Para crear un acceso directo para Win + Print Screen, haga lo siguiente.
- Descargar AutoHotkeye instalarlo.
- Cree un nuevo archivo de texto con los siguientes contenidos.
#Requiere AutoHotkey v2.0. #NoBandejaIcono. Enviar "#{ImprimirPantalla}" - Guarde las líneas anteriores en un archivo con el *.ahk extensión. En el cuadro de diálogo Guardar del Bloc de notas, escriba el nombre "screenshot.ahk", incluidas las comillas.
- En el menú Inicio, seleccione Tablero de teclas de acceso rápido automático.
- En el cuadro de diálogo AutoHotkey dash, haga clic en Compilary acepte descargar e instalar el compilador de secuencias de comandos.
- Finalmente, en el "Conversor de secuencias de comandos a exe"ventana, haga clic en Navegar junto a Fuente y haga clic en Convertir. ahora tienes el captura de pantalla.exe archivo.
- Haga clic derecho en el captura de pantalla.exe archivo que ha creado y seleccione Mostrar más opciones > Enviar a > Escritorio (crear acceso directo) para crear un acceso directo para él.
Eso es todo. Ahora puede iniciar el archivo exe y tomará la captura de pantalla por usted.
Alternativamente, puede descargar el captura de pantalla.exe archivo compilado por mí desde aquí:
Descargar captura de pantalla.exe
Cuando tomas una captura de pantalla usando el Ganar + Imprimir pantalla teclas de atajo, la pantalla se atenúa por un breve momento. Si su pantalla no cambia el brillo, es difícil saber si se tomó una captura de pantalla o no. Esto es lo que debe hacer si la pantalla no se atenúa.
Arreglar la pantalla no se atenúa cuando presiona Win + PrintScreen
- Abra la aplicación Configuración, p. con el Ganar + I tecla de acceso rápido o usando cualquier otro método.
- Haz clic en Accesibilidad a la izquierda.
- A la derecha, haz clic en Efectos visuales bajo Visión.
- Finalmente, en la página siguiente, habilite el Efectos de animación opción de alternar. Esto habilitará la atenuación de la pantalla para la captura de pantalla.
Estás listo.
Sin embargo, si la opción revisada anteriormente está habilitada, pero la pantalla aún no se atenúa, hay una cosa más que puede intentar.
Tienes que comprobar si tienes la Animar ventanas al minimizar y maximizar opción, que encontrarás en el clásico "Propiedades avanzadas del sistema" applet.
Para eso, presione Ganar + R y tipo Propiedades del sistema Avanzado en el Correr caja. En el Propiedades del sistema cuadro de diálogo, haga clic en el Ajustes botón debajo del Actuación sección.
Finalmente, coloque la marca de verificación para el Animar ventanas al minimizar y maximizar opción. Si está deshabilitado, la pantalla no se atenuará cuando tome una captura de pantalla con Ganar + Imprimir pantalla.
Por lo tanto, si la pantalla no se atenúa al tomar una captura de pantalla, podría indicar un problema con la configuración de animación de Windows. La función de atenuación de la pantalla depende de estos ajustes, y si el usuario o el software pueden desactivar la opción adecuada. Esto hace que la pantalla ya no se oscurezca.
¡Eso es todo!
Si te gusta este artículo, por favor compártelo usando los botones de abajo. No te costará mucho, pero nos ayudará a crecer. ¡Gracias por su apoyo!