Cómo deshabilitar las recomendaciones de sitios web en el menú Inicio de Windows 11
A partir de Windows 11 Compilación 25247, el menú Inicio incluye sitios web además de sus archivos recientes en el Recomendado sección. El cambio no es deseado por muchos, ya que los enlaces que muestra parecen anuncios o promociones. Si no está feliz de verlos, aquí le mostramos cómo deshabilitarlos.
anuncio
El menú Inicio de Windows 11 es bastante diferente al que teníamos en su predecesor. Ya no incluye Live Tiles. El área de la aplicación anclada ahora es mucho más pequeña, pero puede tener varias páginas. De esta manera, puede tener tantas aplicaciones ancladas como desee sin que el panel Inicio ocupe toda la pantalla.
También hay dos secciones más, archivos de oficina y Recomendado. El primero muestra los archivos con los que estaba trabajando a través de OneDrive y las aplicaciones de Office en línea. Otro muestra sus archivos locales, accesos directos de uso frecuente, para que pueda volver rápidamente a donde lo dejó.
En algún momento, alguien en Microsoft decidió agregar a la última sección enlaces a sitios web. Las recomendaciones de sitios web quizás sean lo menos esperado cuando abres el menú Inicio. Entonces, el cambio ha provocado que los usuarios busquen una solución para eliminar esos enlaces.

Lamentablemente, el menú Inicio no incluye una sola opción para desactivar los sitios web recomendados, al menos en el momento de escribir este artículo. Pero puede deshabilitarlos con la ayuda de la aplicación ViveTool gratuita y de código abierto.
A partir de Windows 11 versión 22H2, compilación 22621.1926, Microsoft agregó una opción para deshacerse de las sugerencias de enlaces que se basan en su historial de navegación. Para deshabilitar las recomendaciones del sitio web, haga lo siguiente.
Deshabilitar sitios web en la sección recomendada del menú Inicio
- Abra la aplicación Configuración presionando Ganar + I o cualquier otro método te gusta.
- A la izquierda, haga clic en Personalización.
- A la derecha, selecciona Comenzar.
- Finalmente, en la página siguiente, desactive la opción de alternar Mostrar sitios web desde su historial de navegación.

¡Eso es todo! El menú Inicio ya no le mostrará las recomendaciones de enlaces.
Sin embargo, si su Windows 11 no viene con la opción mencionada anteriormente, puede probar con ViVeTool. Existe una gran posibilidad de que lo ayude a deshabilitar las recomendaciones de enlaces en Inicio.
Usando ViVeTool
- Descargar ViveTool de GitHub y extraer todos sus archivos al c:\vivetool carpeta.
- presione el Ganar + X juntas en el teclado y seleccione Terminal (administrador) del menú.
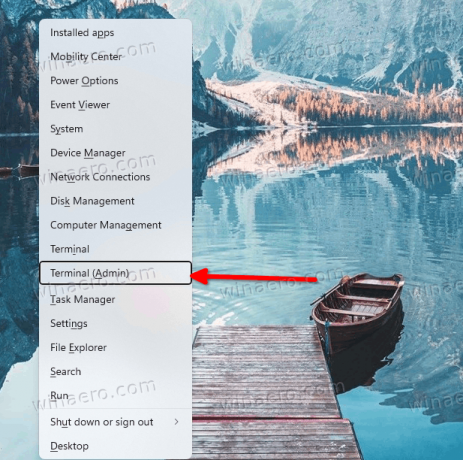
- En la aplicación Terminal, cambie a PowerShell o Símbolo del sistema y escriba el siguiente comando:
c:\vivetool\vivetool /deshabilitar /id: 40059556.
- Reinicie Windows 11.
- Ahora no debería tener recomendaciones de sitios web en el menú Inicio de Windows 11.
Tenga en cuenta que esta es una forma no oficial de administrar la función. Puede dejar de funcionar en cualquier momento una vez que Microsoft decida desactivar esta capacidad para el usuario final. Los comandos se prueban en Windows 11 Build 25247 y es posible que dejen de funcionar en las próximas versiones. Puede verificar qué compilación tiene instalada presionando Ganar + R y escribiendo ganador en el cuadro Ejecutar.
Puede restaurar enlaces web en la sección Recomendados del menú Inicio en cualquier momento posterior.
Habilite los enlaces web en el menú Inicio de Windows 11
Puede hacer que el menú Inicio muestre enlaces web en la sección Recomendados del menú Inicio ejecutando el siguiente comando.
c:\vivetool\vivetool /habilitar /id: 40059556
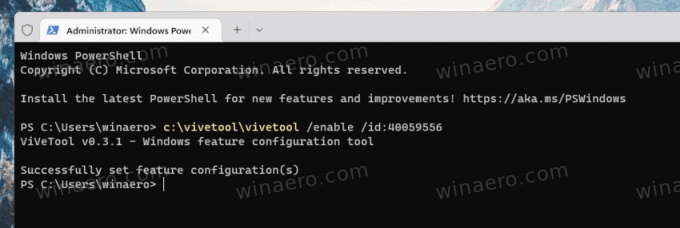
Además, puede hacer que el panel Inicio muestre 2 enlaces en lugar de uno. El comando para eso es
c:\vivetool\vivetool /habilitar /id: 40059556 /variante: 3
Si el comando anterior no funciona para usted, reemplace 3 con 4 en la opción de variante. El comando se verá de la siguiente manera.
c:\vivetool\vivetool /habilitar /id: 40059556 /variante: 4
El último comando en la compilación 25247 de Windows 11 hace que el menú Inicio tenga el siguiente aspecto.

Si no está satisfecho con el menú Inicio de Windows 11, puede optar por la aplicación de código abierto Concha abierta, anteriormente conocido como "Classic Shell", o consigue una alternativa barata StartisAllAtrás. Ambas aplicaciones restaurarán el panel de inicio más tradicional para usted sin adiciones adicionales ni enlaces en línea.
Gracias a @FantasmaDeLaTierra
Si te gusta este artículo, por favor compártelo usando los botones de abajo. No te costará mucho, pero nos ayudará a crecer. ¡Gracias por su apoyo!
anuncio
