Deshabilite la función Mejorar imágenes en Edge para evitar la fuga de datos
La función Mejorar imágenes en Microsoft Edge es una función que hace que las imágenes en el navegador sean nítidas y claras. Como se desprende de la descripción de la función en las compilaciones recientes de Canary, Edge envía las imágenes de los sitios web que navega a los servidores de Microsoft. Entonces, técnicamente, se puede usar para rastrear su actividad en línea.
anuncio
Hace algún tiempo, los usuarios descubrieron que el navegador Edge es fuga de datos de navegación debido a un error en la función "Seguir a los creadores". Estaba enviando todas sus URL a los servidores de Bing, mientras que se suponía que debía buscar actualizaciones de contenido para canales de medios seleccionados.
Un problema similar afecta a la Mejorar imágenes característica. Cuando está habilitado, Microsoft Edge tiene la capacidad de mejorar la forma en que se muestran las imágenes en los sitios web. El navegador puede ajustar el brillo, el contraste y los tonos de una imagen para que sea visualmente impactante en su pantalla. Preste atención a la descripción de la función en la captura de pantalla a continuación, tomada en Edge estable.
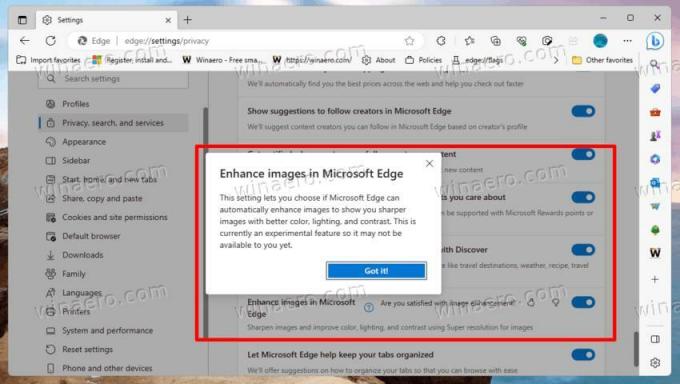 Como notado por @Leopeva64, Microsoft ha actualizado la descripción de la función. Ahora indica que el navegador ahora enviará URL de imágenes a algún servidor de Microsoft.
Como notado por @Leopeva64, Microsoft ha actualizado la descripción de la función. Ahora indica que el navegador ahora enviará URL de imágenes a algún servidor de Microsoft.

En realidad, no está claro si fue un proceso local al principio. Pero la descripción de la característica no mencionaba inicialmente la transferencia de la URL de la imagen a Microsoft. De todos modos, el procesamiento de imágenes ahora está en servidores remotos, que son una forma adicional de rastrear lo que los usuarios están navegando.
Microsoft aún no ha anunciado oficialmente el cambio. Es muy posible que la empresa afirme que el navegador ahora usará IA para mejorar la apariencia de la imagen, por lo que deben enviarse a Microsoft.
Pero vale la pena señalar que Edge incluye una función similar para el contenido de video que funciona localmente, al menos a partir de este escrito. Súper resolución de video puede ampliar una transmisión de video de baja resolución a 720p y mejorar su calidad de imagen con la ayuda de la IA.
Si no está satisfecho con la situación, puede desactivar la función Mejorar imágenes en Edge. Esto evitará que se filtren sus datos de navegación.
Deshabilite la función "Mejorar imágenes" en Microsoft Edge
- Prensa alternativa + F para abrir el menú Edge.
- Navegar a Configuración > Privacidad, Búsqueda y Servicios.
- A la derecha, apague el Mejorar imágenes en Microsoft Edge opción.

- Cierre la pestaña de configuración de Edge.
Esto debería evitar que el navegador Edge filtre las URL de su imagen (a través de Neowin).
Vale la pena señalar que Microsoft está implementando las "Imágenes mejoradas" gradualmente. Dependiendo del canal de lanzamiento en el que se encuentre, es posible que falte la opción en su navegador. O se puede desactivar de forma predeterminada. @Leopeva64 señaló que ven el cambio en el Canario versión del navegador.
Para asegurarse de que la funcionalidad no deseada se desactivará en cualquier caso, puede aplicar una política de grupo. Si falta en su Edge en este momento, pero aparecerá en una próxima actualización, ¡la política lo mantendrá deshabilitado!
Deshabilite las imágenes de Edge Enhance con la directiva de grupo
- Prensa Ganar + R, tipo
regeditaren el Correr cuadro, y golpe Ingresar. - En el Editor del Registro, navegue hasta el HKEY_LOCAL_MACHINE\SOFTWARE\Políticas\Microsoft\Edge llave.
- Si falta la subclave Edge, haga clic con el botón derecho en el microsoft clave en el panel izquierdo, seleccione Nuevo > Clavey asigne un nombre a la nueva clave Borde.
- Finalmente, haga clic con el botón derecho en la carpeta Edge a la izquierda, seleccione Nuevo> valor DWORD (32 bits) y asígnele el nombre EdgeEnhanceImagesEnabled.
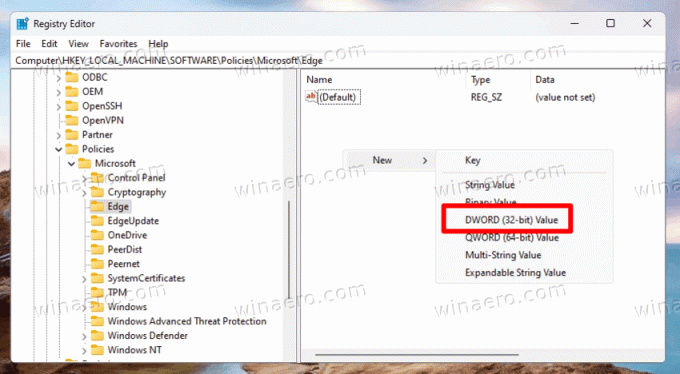
- Deje los datos de valor para EdgeEnhanceImagesEnabled como 0.
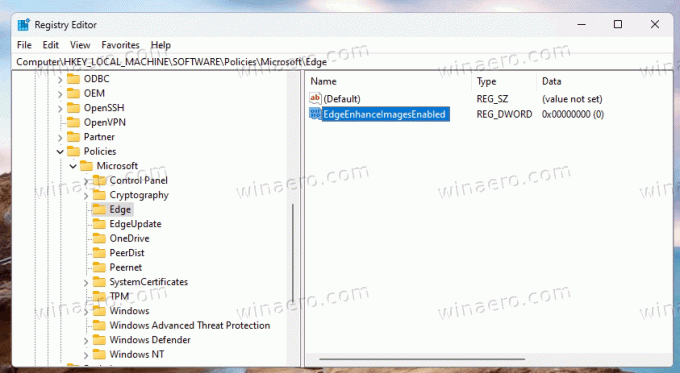
- Abra una nueva pestaña en Edge, escriba
borde://política, y haga clic en el Recargar botón.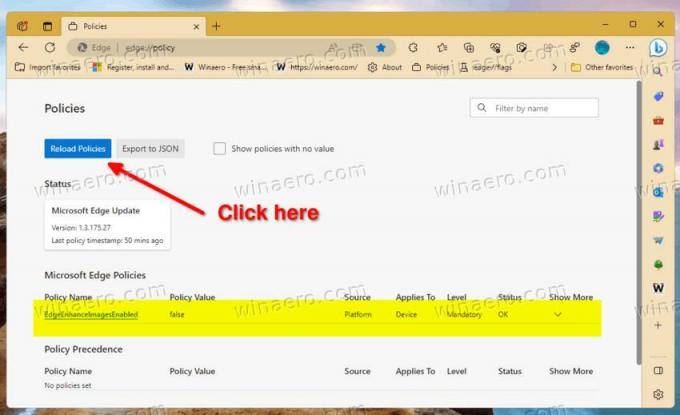
Estás listo. De esta manera, puede estar seguro de que EdgeEnhanceImagesEnabled está deshabilitado si / cuando estará disponible en su navegador.
Archivos REG listos para usar
Para ahorrarle tiempo, he preparado dos archivos de registro (*.REG). Puede descargarlos desde este enlace. Extraiga el archivo a cualquier carpeta de su elección. Puede colocarlos directamente en el escritorio.
Obtendrá los siguientes archivos.
-
Deshabilitar Mejorar imágenes en Edge.reg- este aplica la política y evita que el navegador mejore las imágenes. -
Habilite Mejorar imágenes en Edge.reg- este archivo es el ajuste de deshacer que restaura los valores predeterminados.

Haga doble clic en el archivo REG "Deshabilitar..." para aplicar el cambio, confirme el Aviso de control de cuentas de usuario y la entrada del Registro.
Para ver los cambios en el navegador Edge en ejecución, no olvide visitar el edge://políticas y vuelva a cargar las políticas.
Aplicar la política de grupo desde el símbolo del sistema
Además de los archivos del Registro, es posible que desee aplicar la función con un comando de consola. Este método es popular entre los usuarios que implementan sus preferencias a través de un archivo por lotes. Es aplicable en escenarios de automatización similares.
Haz lo siguiente.
- Haga clic derecho en el Comenzar y seleccione Terminal (administrador) del menú.
- En la Terminal, escriba uno de los siguientes comandos en cualquiera de Potencia Shell o Símbolo del sistema pestaña.
-
registro agregar HKLM\SOFTWARE\Policies\Microsoft\Edge /v EdgeEnhanceImagesEnabled /t REG_DWORD /d 0 /f- desactivar la opción de mejora de imagen en el navegador.
-
registro eliminar HKLM\SOFTWARE\Policies\Microsoft\Edge /v EdgeEnhanceImagesEnabled /f- restaurar los valores predeterminados.
-
Entonces, si va a usar los comandos anteriores en un archivo por lotes, no olvide ejecutarlo como Administrador (elevado).
Desactivar la función para sitios web específicos
Las próximas versiones de Edge le permitirán evitar el procesamiento de imágenes en línea para sitios web específicos. Microsoft ya ha mejorado la opción en Edge Canary, por lo que permite especificar los sitios donde la función debe estar siempre deshabilitada. Del mismo modo, puede administrar una lista de sitios donde la opción "Mejorar imágenes" estará siempre habilitada.
Para desactivar la función Mejorar imágenes para sitios web específicos, abra el menú del navegador, vaya a Configuración > Privacidad, búsqueda y servicios > Mejorar imágenes en Microsoft Edge y haga clic en el Agregar botón para el Nunca mejore las imágenes para estos sitios lista. Proporcione la URL del sitio web y listo.

Para crear una lista de exclusión en la que "Mejorar imágenes" siempre esté habilitada, haga clic en Agregar junto a la Mejorar siempre las imágenes de estos sitios caja.
Eso es todo.
Si te gusta este artículo, por favor compártelo usando los botones de abajo. No te costará mucho, pero nos ayudará a crecer. ¡Gracias por su apoyo!
anuncio

