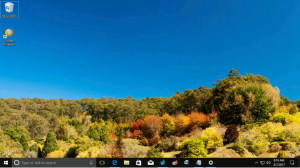Windows 11 Build 22621.1776 envía las características de Moment 3 a Release Preview
Microsoft lanzó hoy una nueva versión en el canal Release Preview. Windows 11 Build 22621.1776 viene con una gran cantidad de nuevas características y mejoras, todas las cuales están programadas para convertirse en la actualización Moment 3.
Vale la pena señalar que Microsoft está implementando gradualmente estas funciones. Si desea obtenerlos lo antes posible, vaya a Configuración -> Actualización de Windows y active "Obtenga las últimas actualizaciones tan pronto como estén disponibles" opción. No estará disponible para dispositivos administrados por Windows Update for Business o WSUS.
Novedades en Windows 11 Build 22621.1776 (Versión preliminar)
-
La función Live Captions ahora es compatible con los siguientes idiomas:
- Chino (simplificado y tradicional)
- Francés (Francia, Canadá)
- Alemán
- italiano
- japonés
- Portugués (Brasil, Portugal)
- Español
- danés
- Inglés (Irlanda, otros dialectos ingleses)
- coreano
- En la barra de tareas, se ve un ícono de estado para VPN cuando se establece una conexión de red activa. Si está vinculado a un perfil de VPN reconocido, se utiliza el color de énfasis del sistema.
- El reloj en la barra de tareas ahora puede mostrar segundos, que se pueden habilitar a través de Configuración > Personalización > Barra de tareas, bajo Comportamientos de la barra de tareas. Además, puede navegar rápidamente a la configuración de la barra de tareas haciendo clic derecho sobre ella.
- Se ha agregado un nuevo botón para copiar rápidamente códigos de autenticación de dos factores (2FA) en una ventana emergente notificaciones de aplicaciones instaladas en una PC o teléfono inteligente vinculado a la PC usando Link to Phone solicitud. Sin embargo, esta función solo está disponible en inglés.
-
Teclas de acceso (sugerencias de atajos de teclado) se han agregado al menú contextual del Explorador de archivos. El menú contextual ahora muestra una letra o símbolo que corresponde al nombre de la acción y forma parte del atajo de teclado. Para probar esta característica, seleccione cualquier archivo y presione la tecla del menú contextual en su teclado.
- El modo quiosco de aplicaciones múltiples es una función que permite a los administradores de TI especificar qué aplicaciones están autorizadas para ejecutarse y bloquear todas las demás. Como resultado, es factible generar aplicaciones distintas y configuraciones de acceso para múltiples tipos de usuarios en un solo dispositivo. Algunos de los escenarios admitidos.
- Restrinja el acceso a "Configuración", excepto para páginas seleccionadas (por ejemplo, Wi-Fi y brillo de pantalla).
- Restrinja el menú Inicio para mostrar solo las aplicaciones permitidas.
- Bloquee las notificaciones emergentes y las ventanas que causan una interfaz de usuario no deseada.
-
Los usuarios ahora pueden crear volcados de memoria del kernel en tiempo real (LKD) además de los "volcados del kernel" existentes para los procesos. El propósito de tal volcado es recopilar datos para eliminar la situación anómala, mientras el sistema operativo puede seguir funcionando. Esto reduce el tiempo de inactividad en comparación con la verificación de errores para bloqueos y bloqueos "no fatales" pero de alto impacto. Encontrarás más ddetalles sobre este cambio en este enlace .
- Para crear un volcado de memoria del kernel en vivo, vaya a la página "Detalles" en el "Administrador de tareas", haga clic con el botón derecho en el proceso del sistema y seleccione "Crear archivo de volcado de memoria del kernel en vivo". El volcado se guardará en el siguiente directorio:
%LocalAppData%\Microsoft\Windows\TaskManager\LiveKernelDumps.
- Para crear un volcado de memoria del kernel en vivo, vaya a la página "Detalles" en el "Administrador de tareas", haga clic con el botón derecho en el proceso del sistema y seleccione "Crear archivo de volcado de memoria del kernel en vivo". El volcado se guardará en el siguiente directorio:
- Se agregó una nueva configuración de teclado táctil que reemplaza la casilla de verificación "Mostrar teclado táctil cuando no hay ningún teclado conectado" en Configuración > Hora e idioma > Entrada > Teclado táctil. El nuevo menú desplegable incluye tres opciones para definir cuándo desea que se inicie el teclado táctil.
- El control de brillo adaptable al contenido es una tecnología inteligente que puede ayudarlo a ahorrar batería en su dispositivo. Funciona ajustando el brillo y el contraste de la pantalla según el contenido que se muestra actualmente en la pantalla.
Esto es diferente de los controles de brillo tradicionales que solo se ajustan según las condiciones de iluminación. Por ejemplo, si está utilizando una aplicación brillante como un editor de texto, la función puede reducir el brillo de la pantalla para ahorrar energía.
Esta función ahora está disponible en computadoras portátiles, dispositivos 2 en 1 y computadoras de escritorio. Para activarlo, vaya a Configuración -> Sistema -> Pantalla y elija la opción adecuada según su tipo de dispositivo. Los usuarios de escritorio pueden probarlo seleccionando manualmente la opción "Siempre" y dando su opinión sobre la calidad visual.
- Se agregó una página de configuración para concentradores y dispositivos USB4 en la sección "Configuración" -> "Bluetooth y dispositivos" -> "USB". USB4 ofrece un mayor rendimiento para estaciones de acoplamiento, periféricos de alto rendimiento, pantallas y cargadores. La página de configuración de USB4 proporciona información sobre las capacidades del sistema y los periféricos conectados si la computadora es compatible con USB4.
- Microsoft ha agregado nuevas API y configuraciones de privacidad del sensor de presencia. Si tienes un dispositivo compatible sensores de presencia, ahora puede administrar su privacidad y evitar que ciertas aplicaciones accedan a esos sensores. Microsoft no recopila imágenes ni metadatos, y todo el procesamiento se realiza localmente en el hardware del dispositivo para garantizar la máxima privacidad.
Puede encontrar la nueva configuración en Configuración -> Privacidad y seguridad -> Detección de presencia si tu dispositivo lo soporta.
- Rendimiento de búsqueda mejorado en la aplicación Configuración.
- Al presionar la tecla Imprimir pantalla ahora se abre la Herramienta de recorte de forma predeterminada. Esto se puede deshabilitar bajo Ajustes > Accesibilidad > Teclado. Si anteriormente cambió esta configuración usted mismo, su valor se guardará.
- El alternativa+Pestaña El cuadro de diálogo y la Vista de tareas ahora pueden mostrar hasta 20 pestañas recientes de Microsoft Edge. Puede administrar esta configuración en la sección "Configuración" -> "Multitarea".
- Voice Access ahora es compatible con otros dialectos del inglés, incluidos el británico, el indio, el neozelandés, el canadiense y el australiano. La página de ayuda para los comandos en la aplicación de configuración de Voice Access se actualizó por completo para que sea más conveniente y comprensible. El campo de búsqueda permite a los usuarios encontrar rápidamente los comandos que necesitan y se han agregado recomendaciones adicionales para cada categoría. Asimismo, se ofrecen descripciones y ejemplos de uso para cada uno de los comandos.
Tenga en cuenta que es posible que la página no contenga todos los comandos disponibles y que la información adicional no sea precisa. Esto se mejorará en futuras versiones. Si desea una lista completa de comandos de acceso de voz y más información sobre ellos, consulte la información en el sitio web de Microsoft.
- Nuevos comandos:
Para hacer esto. Diga esto Seleccione un rango de texto en el cuadro de texto. "Seleccionar de [texto 1] a [texto 2]", por ejemplo, "Seleccionar de tener a acceso de voz" Eliminar todo el texto en un cuadro de texto. “Eliminar todo” Aplicar formato de negrita/subrayado/cursiva en el texto seleccionado o en el último texto dictado. "Negrita eso", "Subrayar eso", "Cursiva eso" Eliminar todos los espacios en blanco del texto seleccionado o del último texto dictado Por ejemplo, dictó "Peyton Davis @outlook.com" en el último enunciado y desea eliminar todos los espacios para obtener la bandeja de entrada correcta DIRECCIÓN. “sin espacio que” Inserte “texto” en el cursor y escriba en mayúscula la primera letra de cada palabra. Por ejemplo, desea insertar "Hello World" en el cursor de texto. “Mayúsculas [texto]”, por ejemplo, “Mayúsculas hola mundo” Inserta “texto” en el cursor sin ningún espacio en blanco antes de “texto”. Por ejemplo, el se ingresó el texto "Peyton" en el cuadro de texto y ahora desea insertar "Davis" pero no desea que se agregue un espacio antes Davis. (salida: Peyton Davis) “Sin espacio [texto]” por ejemplo, “Sin espacio Davis””
- Nuevos comandos:
El anuncio oficial es aquí.
Si te gusta este artículo, por favor compártelo usando los botones de abajo. No te costará mucho, pero nos ayudará a crecer. ¡Gracias por su apoyo!