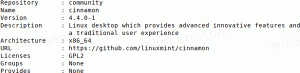Funciones ocultas que puede habilitar en Windows 11 Build 23435
Aquí está la lista de funciones ocultas que puede habilitar en Windows 11 Compilación 23435. Fue lanzado hoy para Insiders en el canal Dev. Además de la Galería del Explorador de archivos anunciada oficialmente (disponible para usuarios selectos), incluye algunos cambios ocultos más. Ahora puede hacer que la Búsqueda se abra al pasar el mouse, activar diferentes notificaciones de insignias del menú Inicio y "diseños inteligentes" para Snap Assist. Aquí vamos.
anuncio
Antes de comenzar, me gustaría mencionar que habilitar las funciones de trabajo en progreso puede causar varios problemas con el sistema operativo. Esto puede afectar su estabilidad, confiabilidad y rendimiento. No los habilite si tiene alguna tarea de misión crítica para su instancia de sistema operativo Insider Preview.
Habilitar funciones ocultas Windows 11 Build 23435
- En primer lugar, descargue la aplicación gratuita ViVeTool de GitHub.
- Extraiga los archivos del archivo ZIP descargado a la carpeta c:\vivetool.
- Ahora presiona Ganar + X y seleccione Terminal (administrador) del menú.

- En cualquiera Potencia Shell o Símbolo del sistema pestaña, escriba uno de los comandos revisados a continuación.
- Reinicie Windows 11 para aplicar el cambio.
Galería del explorador de archivos
La nueva función Galería muestra toda la colección de imágenes y fotos que tiene en su dispositivo con una interfaz de usuario conveniente. También se puede acceder desde el cuadro de diálogo 'Abrir archivo', lo que facilita encontrar rápidamente una imagen y cargarla, por ejemplo, en un editor de imágenes. Es muy probable que la Galería esté oculta en su PC, ya que Microsoft está recopilando comentarios de un pequeño grupo selecto de Insiders.

Pero puede habilitarlo con los siguientes comandos de ViVeTool.
- En primer lugar, ejecuta este:
c:\vivetool\vivetool /habilitar /id: 40729001,42105254. Activará el nuevo Explorador de archivos basado en WinSDK y las características de Moment 3. - En segundo lugar, active la Galería con este comando:
c:\vivetool\vivetool /habilitar /id: 41040327 /variante: 0. Elvariante: 0El argumento hará que aparezca encima de OneDrive en el panel de navegación del Explorador de archivos.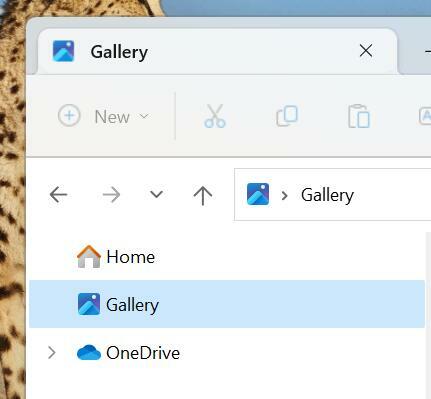
- Finalmente, el
c:\vivetool\vivetool /habilitar /id: 41040327 /variante: 1El comando coloca el elemento de la Galería debajo de OneDrive en el panel izquierdo.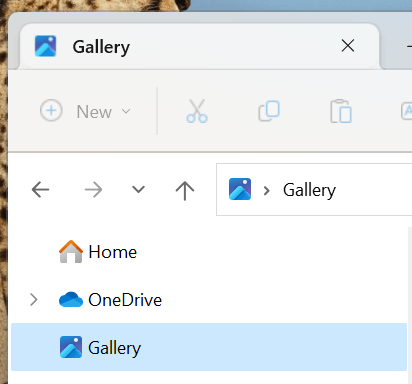
- Reinicie el sistema operativo para aplicar los cambios.
Para deshacer el cambio, sustituya /enable con /disable en cada uno de los comandos y ejecutar los comandos modificados.
Abrir búsqueda al pasar el mouse
Esta función permite abrir el panel de búsqueda cuando se desplaza sobre el icono de la barra de tareas de búsqueda con el puntero del mouse. Hay una opción oculta en Configuración que habilita el nuevo comportamiento.

Para hacerlo visible, ejecute el siguiente comando:
c:\vivetool\vivetool /habilitar /id: 43572857,43572692
Reinicie Windows 11 y navegue hasta Ajustes (Ganar + I) > Personalización > barra de tareas. Bajo la Buscar sección, encontrarás la nueva opción.
El comando de deshacer que oculta la nueva opción es c:\vivetool\vivetool /deshabilitar /id: 43572857,43572692
No olvide ejecutar el comando en la aplicación Terminal que abrió anteriormente como Administrador.
Reinicie el sistema operativo para aplicar los cambios.
Notificaciones de la insignia del menú de inicio
No estoy seguro si uno quiere habilitarlos, pero mencionémoslos en aras de la exhaustividad. En Windows 11 Build 23435, puede habilitar las dos insignias de notificación que aparecerán en el menú de iconos de usuario en Inicio.
El primero sugiere usar Microsoft 365. Se puede habilitar con el siguiente comando.
c:\vivetool\vivetool /enable /id: 36435151 /variant: 1 /variantpayloadkind: 1 /variantpayload: 2880
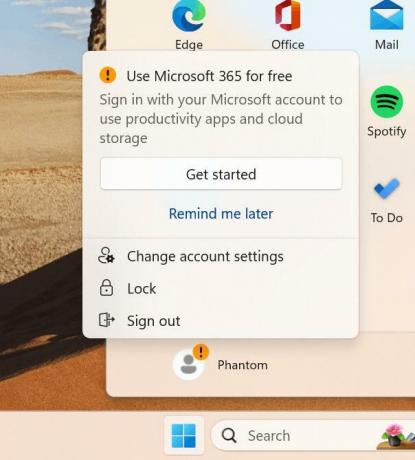
El otro sugiere al usuario que haga una copia de seguridad de sus archivos. El comando para habilitarlo es
c:\vivetool\vivetool /enable /id: 36435151 /variant: 1 /variantpayloadkind: 1 /variantpayload: 3008
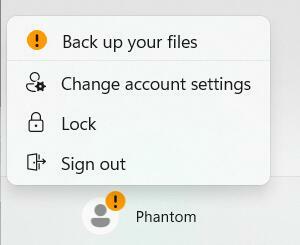
Finalmente, puede deshabilitar cualquiera de las notificaciones de la insignia del menú Inicio con el siguiente comando:
c:\vivetool\vivetool /deshabilitar /id: 36435151
Reinicie Windows 11 para aplicar los cambios.
Diseños de Smart Snap Assist
Actualmente, Microsoft está probando una característica innovadora de ajuste de ventanas que permite que el administrador de ventanas recuerde los diseños establecidos por el usuario para grupos específicos de aplicaciones. De esta forma, los usuarios pueden restaurar fácilmente la ubicación de las aplicaciones en la pantalla, incluso después de reiniciar su computadora. Esta adición es particularmente beneficiosa para las personas que trabajan con múltiples aplicaciones simultáneamente todos los días. Hay muchos otros características de ajuste interesantes que deberíamos ver en Windows 11 en un futuro próximo.
La compilación 23435 de Windows 11 da el primer paso en esta dirección al agregar diseños mejorados de Snap Assist. Aparecen tanto para el botón de maximizar como para la barra de ajuste que aparece en la parte superior de la pantalla.


Puede habilitarlos con el siguiente comando.
c:\vivetool\vivetool /habilitar /id: 41863571,42589465
Respectivamente, el comando deshacer es c:\vivetool\vivetool /deshabilitar /id: 41863571,42589465.
Muchas gracias a @FantasmaDeLaTierra y @xenopanther!
Si te gusta este artículo, por favor compártelo usando los botones de abajo. No te costará mucho, pero nos ayudará a crecer. ¡Gracias por su apoyo!
anuncio