Estas son características ocultas en Windows 11 Build 23430 (Dev)
La semana pasada, Microsoft lanzó Windows 11 Insider Build 23430 para Insiders en el canal Dev. Al estilo típico de Microsoft, incluye algunas características ocultas además de lo que se anunció oficialmente. Los entusiastas encontraron rápidamente una manera de activarlos con la ayuda de la aplicación ViVeTool.
anuncio
Estas son las funciones ocultas y cómo habilitarlas. Pero antes de continuar, es importante recordarle que se trata de un trabajo en progreso. Están ocultos por una razón. Habilitándolos a la fuerza, puede disminuir la estabilidad y confiabilidad del sistema operativo.
Para habilitar cualquiera de las funciones secretas que se revisan a continuación, debe descargar ViVeTool desde su página en GitHub. Para su comodidad, cree una carpeta en la raíz de la unidad del sistema, c:\vivetooly extraiga el archivo de la aplicación en esa carpeta. Podrás iniciarlo como c:\vivetool\vivetool.exe en la Terminal de Windows.
Habilite funciones ocultas en Windows 11 Build 23430
La capacidad de ocultar la fecha y la hora.
microsoft tiene recientemente reintroducido una opción para ocultar la fecha y la hora de la barra de tareas. Es una función que estaba disponible anteriormente pero desapareció cuando se introdujo Windows 11. Ahora se puede acceder a esta función a través de la aplicación Configuración. Necesitas habilitar el HideSystemTrayDateTimeSetting función en la compilación 23430. Al hacerlo, los usuarios ahora pueden controlar la visualización de la fecha y la hora en la barra de tareas según sus preferencias.

Además, esta característica también permite a los usuarios mostrar permanentemente el indicador de notificación en el barra de tareas, que mostrará un número que indica el número de notificaciones que aún no se han asistió a. De esta manera, los usuarios pueden realizar un seguimiento de sus notificaciones de manera más conveniente y eficiente. Cuando no haya notificaciones no leídas, mostrará cero en la insignia del contador.
Para habilitar la opción de ocultar el reloj de la barra de tareas, haga lo siguiente.
- Abierto Terminal como administrador. Para eso, presione Ganar + X y seleccione Terminal (administrador) del menú.
- Escribe el siguiente comando:
c:\vivetool\vivetool /habilitar /id: 41437381. - Una vez que vea el mensaje "Configuración de características establecida con éxito", reinicie Windows 11.
- Configuración abierta (Ganar + I), navegar a Hora e idioma > Fecha y hora. Verás el Ocultar hora y fecha en la bandeja del sistema opción.
Hecho. El comando de deshacer es c:\vivetool\vivetool /restablecer /id: 41437381. Restablecerá el estado de la función a su valor predeterminado. La opción volverá a desaparecer una vez que reinicie Windows 11.
Mostrar las 20 pestañas de Edge más recientes en la vista de tareas
Microsoft ha agregado la capacidad de mostrar las 20 pestañas más recientes de Microsoft Edge en el menú Alt + Tab y en la Vista de tareas. La compañía está implementando esta función gradualmente, por lo que es posible que no la tenga después de actualizar a la última versión.
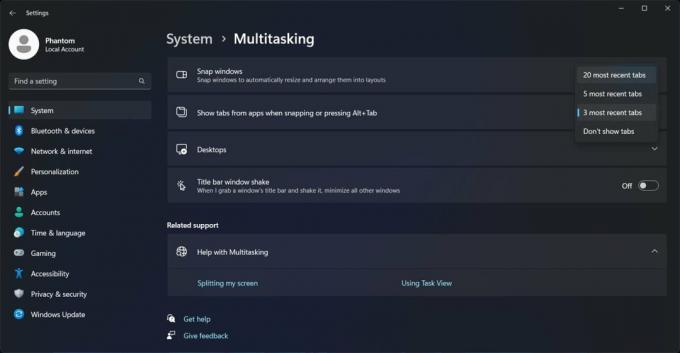
Si no tiene esa opción en la aplicación Configuración, haga lo siguiente para habilitarla.
- Haga clic con el botón derecho en el botón Inicio con el logotipo de Windows en la barra de tareas y seleccione Terminal (administrador) del menú.
- En el Potencia Shell o Símbolo del sistema pestaña, escribe el siguiente comando y presiona Ingresar.
c:\vivetool\vivetool /habilitar /id: 41879522. - Reinicie el sistema operativo para aplicar el cambio.
- Abre Configuración > Multitarea y consulta las opciones disponibles en el menú desplegable "Ventanas de ajuste".
Estás listo. Finalmente, use el siguiente comando para restaurar los valores predeterminados:
c:\vivetool\vivetool /restablecer /id: 41879522
Un panel de detalles actualizado en el Explorador de archivos
Actualmente, Microsoft está desarrollando un nuevo panel de detalles del Explorador que incluirá secciones de información, actividades, propiedades, archivos relacionados, conversaciones y estado de uso compartido.
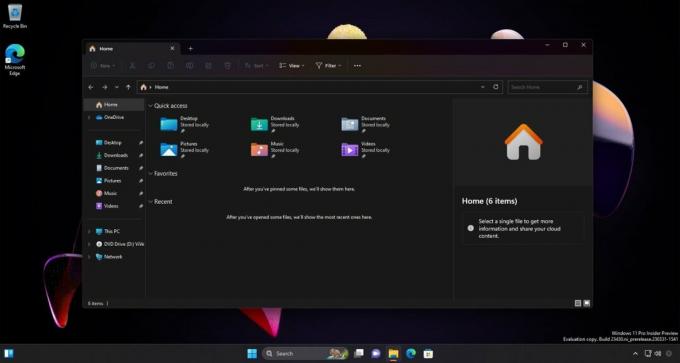
Podrías haber visto esta nueva función en construir 25276, sin embargo, el panel había contenido principalmente texto de marcador de posición en ese momento. Afortunadamente, la nueva compilación tiene algunas mejoras de diseño leves y ahora incluye un botón de "Propiedades" (pero todavía no hace nada).
Para habilitar el panel de Detalles actualizado, abra Terminal como Administrador y ejecute este comando:
c:\vivetool\vivetool /habilitar /id: 38613007,42105254
Reinicie Windows 11 para aplicar el cambio.
El comando deshacer: c:\vivetool\vivetool /restablecer /id: 38613007,42105254.
La Galería actualizada en el Explorador de archivos
Microsoft continúa su trabajo en la nueva función Galería. Será parte del Explorador de archivos. En Windows 11 Build 23430, recibió una nueva opción de "Colección", que le permite elegir desde qué directorio se mostrarán las imágenes.
Para habilitar la nueva Galería en el Explorador de archivos, haga lo siguiente.
- Abra una nueva terminal elevada (Ganar + X > seleccione Terminal (administrador)).
- Escriba los siguientes comandos en secuencia, presionando Ingresar después de cada uno:
- Explorador de archivos WASDK, MTestUx15 y XAMLFolderViewSupport:
c:\vivetool\vivetool /habilitar /id: 40729001c:\vivetool\vivetool /habilitar /id: 42105254c:\vivetool\vivetool /habilitar /id: 42295138
- Sección de consideraciones para dispositivos conectados a Azure Active Directory (AAD):
c:\vivetool\vivetool /habilitar /id: 38664959c:\vivetool\vivetool /habilitar /id: 40064642c:\vivetool\vivetool /habilitar /id: 41070380
- Habilitación de una nueva página de inicio en el Explorador de archivos (XAMLFEHome):
c:\vivetool\vivetool /habilitar /id: 41076133
- Habilitación de la página de galería:
c:\vivetool\vivetool /habilitar /id: 41040327
- Explorador de archivos WASDK, MTestUx15 y XAMLFolderViewSupport:
- Reinicia tu computadora.
Ahora debería tener la sección Galería en el Explorador de archivos.
Para revertir el cambio que realizó, sustituya /enable con /reset en cada uno de los comandos, y ejecutarlos de nuevo uno por uno.
Gracias a PhantomOcean3, atún blanco y Xeno usuarios por la información. Un agradecimiento especial para la comunidad.
Si te gusta este artículo, por favor compártelo usando los botones de abajo. No te costará mucho, pero nos ayudará a crecer. ¡Gracias por su apoyo!
anuncio
