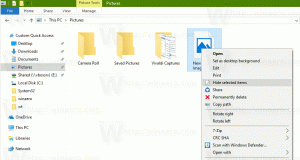Obtenga el Administrador de tareas clásico similar a Windows 10 para Windows 11
Ahora es posible restaurar el Administrador de tareas clásico de Windows 10 en Windows 11, el que no tiene el menú de hamburguesas y con la fila de menú y las pestañas clásicas. Si bien Microsoft no ofrece esa opción en el propio sistema operativo, aquí hay una solución robusta con la que puede optar.
Con Windows 11 versión 22H2, Microsoft ha presentado una nueva aplicación Administrador de tareas. Técnicamente, sigue siendo la misma aplicación que en la versión anterior del sistema operativo, pero se ve completamente diferente.
Reemplaza la fila de pestañas con un menú de hamburguesas que puede ocultar los nombres de las secciones. Además del nuevo diseño, también muestra controles adicionales en cada una de las páginas. por ejemplo, el Detalles La pestaña muestra los botones para eliminar un proceso y ejecutar una nueva aplicación, la Procesos pestaña permite encender Modo de eficiencia, etcétera.
Obviamente que Microsoft lo mejorará aún más. Ya es compatible con el tema oscuro, Fluent Design con colores acentuados, y tiene
un cuadro de búsqueda en construcciones recientes. Pero siempre hay usuarios que prefieren el estilo clásico a la nueva app. En primer lugar, el nuevo diseño hizo que comenzara lentamente. El menú que falta es otra razón para ellos, ya que facilita la selección de funciones con las teclas del acelerador. Lamentablemente, la firma de Redmond no agregó ninguna opción para volver al diseño anterior de la herramienta taskmgr. Aquí entra en juego el paquete Classic Task Manager.Descargue el Administrador de tareas clásico para Windows 11 (versión de Windows 10)
- Navegar a la siguiente sitio web y descargue el archivo taskmgr10.zip.
- Abra el archivo ZIP y ejecute taskmgr_w10_for_w11-1.0-setup.exe.
- Siga los pasos del programa de instalación. Opcionalmente, puede especificar el directorio de instalación, pero el predeterminado hará el truco.
- Una vez que termines de instalar, presiona Control + Cambio + Esc o haga clic derecho en la barra de tareas para abrir el Administrador de tareas. ¡Felicitaciones, ahora tienes la aplicación similar a Windows 10!
Estás listo. El paquete es compatible con todas las configuraciones regionales oficiales de Windows 11. Significa que, independientemente del idioma de visualización del sistema operativo, el Administrador de tareas será del mismo idioma. P.ej. en el sistema operativo en inglés estará en inglés, en Windows 11 en francés estará en francés, y así sucesivamente. El instalador es lo suficientemente inteligente como para instalar solo los archivos de configuración regional necesarios, por lo que no llenará su disco con archivos redundantes.
Se admite la siguiente lista de configuraciones regionales: ar-sa, bg-bg, cs-cz, da-dk, de-de, el-gr, en-gb, en-us, es-es, es-mx, et-ee, fi-fi, fr-ca, fr-fr, he-il, hr-hr, hu-hu, it-it, ja-jp, ko-kr, lt-lt, lv-lv, nb-no, nl-nl, pl-pl, pt-br, pt-pt, ro-ro, ru- ru, sk-sk, sl-si, sr-latn-rs, sv-se, th-th, tr-tr, uk-ua, zh-cn, zh-hk, zh-tw.
El paquete está construido a partir de archivos originales de Windows 11 versión 21H2. Es la última versión de Windows que contiene el clásico Administrador de tareas similar a Windows 10.
Restaurar el Administrador de tareas predeterminado
Es fácil deshacer los cambios simplemente instalando la aplicación. Configuración abierta (Ganar + I), E ir a Aplicaciones > Instaladas aplicaciones En la lista, busque el Administrador de tareas clásico (versión de Windows 10) y seleccione Desinstalar del menú de tres puntos. Confirme que desea eliminar la aplicación y restaurará el Administrador de tareas predeterminado de Windows 11 con el menú de hamburguesas.
ℹ️ El software instala el Administrador de tareas junto con el más nuevo y no reemplaza ningún archivo del sistema. El sistema operativo permanecerá sin cambios.
Si el Administrador de tareas similar a Windows 10 no es lo suficientemente clásico para usted, puede optar por una versión aún más antigua tomada de Windows 7. Afortunadamente, todavía funciona en Windows 11.
Administrador de tareas de Windows 7 para Windows 11
- Navegue al sitio web del proyecto usando este enlace.
- Descarga la aplicación y haz doble clic para abrirla.
- Ejecute el instalador y siga los pasos. Te sugiero que dejes la opción "Msconfig clásico" habilitado, ya que el Administrador de tareas heredado no permite administrar aplicaciones de inicio. El msconfig clásico viene con el trabajo "Puesta en marcha" pestaña.
- Una vez que haga clic en finalizar, presione Control + Cambio + Esc. Ahora tendrá la aplicación de Windows 7 en lugar de la predeterminada.
El Administrador de tareas clásico de Windows 7 se ejecuta en Windows 11. Msconfig incluye la pestaña Inicio.
Al igual que el revisado anteriormente, este paquete está construido a partir de archivos originales de Windows 7. No reemplaza los archivos del sistema, por lo que los administradores de tareas coexistirán. Es compatible con el lista completa de idiomas de la interfaz de Windows, por lo que siempre se traducirá correctamente al idioma de su sistema operativo. Encontrará esa lista en la página de descarga de la aplicación.
Para restaurar el Administrador de tareas predeterminado de Windows 11, simplemente desinstale la aplicación de Ajustes > Aplicaciones > Aplicaciones instaladas. encontrar allí "Administrador de tareas clásico + msconfig" y desinstálelo. Esto traerá de vuelta la aplicación predeterminada.
Finalmente, es posible que desee cambiar entre estos dos o incluso tres administradores de tareas sobre la marcha. Hay una manera de mantenerlos todos instalados y cambiar entre ellos a pedido. También es muy simple.
Cambia entre diferentes versiones bajo demanda
La versión del Administrador de tareas que está en uso se define mediante la siguiente clave del Registro: HKEY_LOCAL_MACHINE\SOFTWARE\Microsoft\Windows NT\CurrentVersion\Image File Execution Options\taskmgr.exe.
clave de registro taskmgr con el valor del depurador
Si esta clave no existe, Windows iniciará el Administrador de tareas predeterminado.
Pero si la clave existe, el sistema operativo buscará la depurador valor de cadena (REG_SZ) allí. Si está configurado en alguna ruta ejecutable, iniciará esa aplicación en lugar de la original taskmgr.exe archivo. Del mismo modo, si el depurador el valor no es o no existe, Windows 11 ejecutará el Administrador de tareas predeterminado. Teniendo en cuenta todo lo que acabamos de aprender, podemos crear tres archivos REG para cambiar entre los administradores de tareas a pedido.
Para cambiar entre diferentes versiones del Administrador de tareas de la mosca, haga lo siguiente.
- Descargar este archivo ZIP con tres archivos REG.
- Extráigalos a cualquier carpeta de su elección.
- Para usar la aplicación Administrador de tareas predeterminada, abra el
predeterminado taskmgr.regarchivo. - Para cambiar a su versión desde Windows 11 21H2/Windows 10, abra el
win10 taskmgr.regarchivo. - Finalmente, para usar la versión de Windows 7 del Administrador de tareas, abra el
win7 taskmgr.regarchivo. - Confirmar la Control de cuentas del usuario aviso haciendo clic Sí en su diálogo.
- Finalmente, confirme el mensaje del Editor del Registro que desea fusionar el archivo REG.
- Ahora la combinación de Control + Cambio + Escapar Las teclas iniciarán la aplicación que ha seleccionado con el archivo REG. En mi caso es la versión de Windows 10.
Los archivos REG asumen que tiene los archivos taskmgr instalados con los paquetes mencionados en esta publicación. De lo contrario, abra los archivos REG descargados en la aplicación Bloc de notas y cambie la(s) ruta(s) a la taskmgr10.exe y tm.exe archivos Los archivos REG están en formato de texto sin formato, por lo que puede cambiarlos fácilmente para que se ajusten a sus necesidades. Escriba los valores correctos para cada uno de los administradores de tareas y listo. Tenga en cuenta que debe usar una barra invertida doble (\\) como separador de ruta en lugar de uno solo en los archivos REG.
Nuevamente, la edición de archivos REG solo es necesaria si los ha instalado en carpetas no predeterminadas.
¡Eso es todo!
Si te gusta este artículo, por favor compártelo usando los botones de abajo. No te costará mucho, pero nos ayudará a crecer. ¡Gracias por su apoyo!