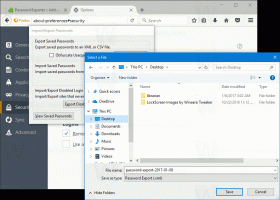Windows 11 Builds 22621.1037 y 22623.1037 traen nuevas opciones de búsqueda a Beta
Microsoft ha actualizado Windows 11 versión 22H2 en el canal Beta con KB5021304. El parche envía dos compilaciones, 22621.1037 y 22623.1037. Esta es la última actualización del canal Beta en 2022. Los lanzamientos de compilación se reanudarán en enero de 2023. Tradicionalmente, Build 22623.1037 - Nuevas características disponible, compilación 22621.1037 - Nuevas características desactivado por defecto. 
Insiders que anteriormente estaban en Build 22622 se actualizarán automáticamente a Build 22623 a través del Service Pack. Este paquete aumenta artificialmente el número de compilación para que a los ingenieros de Microsoft les resulte más fácil distinguir entre los dispositivos inscritos en pruebas de características y los no inscritos de forma predeterminada.
Si está en un grupo con funciones deshabilitadas de forma predeterminada (compilación 22621.xxx), puede buscar actualizaciones e instalar una actualización opcional que hará que estas funciones estén disponibles (compilación 22623.xxx).
Novedades en la compilación 22623.1037
Mejoras en el acceso de voz
Ahora admite la interacción con los controles de la interfaz de usuario que tienen diferentes nombres. Por ejemplo:
- Nombres que contienen números. Por ejemplo, en la aplicación Calculadora, podría decir "Haga clic en 5".
- Nombres sin espacios entre ellos. Por ejemplo, en Excel, en la pestaña Insertar, puede interactuar con los controles de la interfaz de usuario, como la tabla dinámica y el gráfico dinámico, diciendo directamente "haga clic en la tabla dinámica" o "haga clic en el gráfico dinámico".
- Nombres con caracteres especiales, como "Bluetooth y dispositivos" o "Acceso telefónico". Ahora puede decir "haga clic en Bluetooth y dispositivos" o "haga clic en marcar guión arriba" e interactuar con esos controles de la interfaz de usuario.
Trabajo mejorado con desplazamiento horizontal: ahora se admite el desplazamiento hacia el extremo izquierdo y derecho de la página, así como desplazamiento continuo hacia la izquierda / derecha, similar a lo que ya está presente al trabajar con vertical desplazamiento
Además, se ha agregado soporte para más controles de interfaz de usuario, incluidos control giratorio, control de pulgar y botones divididos, lo que le permite interactuar con estos controles con un comando de "clic" o con un número cubrir. Los comandos que mueven el cursor en un campo de texto ahora son instantáneos. Se corrigieron problemas con los comandos para ajustar una ventana al borde izquierdo o derecho de la pantalla.
También están disponibles los siguientes nuevos comandos
soporte agregado para los siguientes comandos:
| Para hacer esto | Di esto |
| Cierra la aplicación de acceso de voz | “Cerrar acceso de voz”, “Salir de acceso de voz”, “Salir de acceso de voz” |
| Abrir una nueva aplicación | "Mostrar [nombre de la aplicación]", por ejemplo, "Mostrar borde" |
| Cerrar una aplicación | “Salir/Salir de [nombre de la aplicación]”, por ejemplo, “Salir de Word”, “Salir de Edge” |
| Mostrar superposición de cuadrícula en su pantalla | "Mostrar cuadrícula de ventana" |
| Abra la lista de ayuda de comandos | “Mostrar lista de comandos”, “Mostrar comandos” |
| Suelte una tecla mantenida presionada | "Liberar" |
| Mover el cursor en un cuadro de texto | “Avanzar 5 caracteres”, “Retroceder 2 líneas”, “Ir al principio del documento”, “Mover al principio de la línea” |
| Seleccione el nº deseado. de caracteres/líneas | "Seleccione adelante/atrás [contar] caracteres/líneas", por ejemplo, "Seleccione 5 caracteres hacia adelante" |
| Eliminar el texto seleccionado o el último texto dictado | "Golpea eso" |
| Pegar texto en un cuadro de texto | “Pegar aquí”, “pegar eso” |
| Aplicar formato de negrita a texto específico | "Negrita [texto]", por ejemplo, "hola mundo en negrita" |
| Poner en mayúscula el texto seleccionado o el último texto dictado | "Capa eso" |
Cambios y mejoras en ambas versiones.
Buscar en la barra de tareas
Microsoft continúa experimentando con diferentes opciones de estilo para el cuadro de búsqueda en la barra de tareas. A partir de esta versión, los expertos pueden notar una variante actualizada con esquinas más redondeadas. Si su dispositivo tiene un nuevo diseño de campo de búsqueda, puede hacer clic derecho en la barra de tareas y personalizar este campo a su gusto.
Correcciones en la compilación 22623.1037
Barra de tareas y bandeja del sistema
- Íconos de acción rápida actualizados en la barra de tareas al usar lectores de pantalla. Si establece el foco en cada uno de los íconos, su descripción ya no contendrá la frase "estado del sistema". En su lugar, se anunciará información sobre ese icono, como "volumen" en lugar de "estado de volumen del sistema".
- Se corrigieron algunos problemas más que causaban que explorer.exe fallara debido a cambios recientes en la barra de tareas.
Administrador de tareas
- Se solucionó un problema que provocaba que el Administrador de tareas no respondiera al usar el cuadro de búsqueda en la parte superior de la ventana.
Correcciones en ambas compilaciones.
- Se solucionó un problema que causaba que el Administrador de tareas mostrara contenido claro y oscuro de forma incorrecta, lo que generaba un texto ilegible. Esto sucedía si se seleccionaba el modo "Personalizado" en la sección "Opciones" -> "Personalización" -> "Colores".
- Microsoft solucionó un problema que podía afectar el descifrado de la interfaz de programación de aplicaciones de protección de datos (DPAPI). Debido a este problema, es posible que falle el descifrado de la clave privada del certificado. Como resultado, es posible que las VPN y otras formas de autenticación basada en certificados 802.1 no funcionen. Este problema podría ocurrir si cifró la clave maestra de DPAPI con un valor incorrecto.
Problemas conocidos
Buscar en la barra de tareas (si hay nuevas opciones de visualización de búsqueda disponibles)
- En algunos casos, es posible que el campo de búsqueda en la barra de tareas no se muestre correctamente, incluso con artefactos visuales.
Administrador de tareas
- La búsqueda por nombre de editor en la página Procesos no funciona correctamente.
- Algunos servicios pueden no aparecer en la página de Servicios después de aplicar un filtro.
- Si se lanza un nuevo proceso durante la instalación del filtro, puede aparecer en la lista filtrada por una fracción de segundo.
- Algunos cuadros de diálogo pueden usar el tema incorrecto si el tema está configurado en las preferencias del Administrador de tareas.
- El área de contenido en la página de Procesos puede parpadear una vez al cambiar el tema en la configuración del Administrador de tareas.
- Es posible que a algunos Insiders les falten elementos en la página de aplicaciones de inicio. Si encuentra este problema, utilice la sección "Configuración" > "Aplicaciones" > "Inicio".
Fuente
Si te gusta este artículo, por favor compártelo usando los botones de abajo. No te costará mucho, pero nos ayudará a crecer. ¡Gracias por su apoyo!