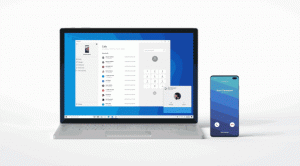Ya puedes habilitar nuevas opciones de búsqueda en Windows 11 21H2
Las nuevas opciones de búsqueda, detectadas anteriormente en las compilaciones de Windows 11 22H2, ahora llegan a su predecesor. Después de instalar KB5017383, compilación 22000.1042, podrá activar un nuevo diseño para el botón de búsqueda en la barra de tareas, convertirlo en un cuadro de texto y más.
anuncio
En la versión estable actual de Windows 11, la búsqueda en la barra de tareas solo ofrece un botón estático que abre un panel dedicado y muestra las búsquedas recientes al pasar el mouse por encima. Es un hecho conocido que Microsoft está experimentando con la apariencia de búsqueda. En la compilación 25158, Microsoft introdujo 5 nuevos diseños, algunos de ellos se asemejan al aspecto de Windows 10. Otros cambian el icono y el estilo del botón de búsqueda.
Ahora, parte de esos cambios aterrizan en la versión original de Windows 11. Están disponibles con KB5017383, que se lanzó recientemente como una actualización opcional. Del lado del consumidor, la actualización permite notificaciones dinámicas de Widgets. Las opciones de búsqueda incluyen 3 variantes y están ocultas.
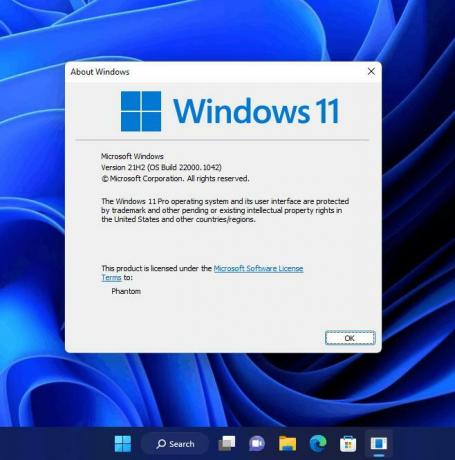


Pero es fácil habilitarlos. Así es cómo.
Habilitar nueva búsqueda en la barra de tareas en Windows 11 21H2
- Abierto esta página en GitHub en su navegador y descargue ViveTool.
- Extráigalo a la carpeta c:\vivetool.

- Prensa Ganar + X y seleccione Terminal (administrador).

- Ahora, escriba uno de los siguientes comandos en una pestaña de PowerShell o Símbolo del sistema.
- c:\vivetool\vivetool /habilitar /id: 39263329 /variante: 1
- c:\vivetool\vivetool /habilitar /id: 39263329 /variante: 3
- c:\vivetool\vivetool /habilitar /id: 39263329 /variante: 5
- Reiniciar el Explorador para aplicar el cambio.
¡Hecho! A partir de ahora, tendrá un cuadro de búsqueda pequeño, un ícono colorido o un área de entrada de búsqueda más grande, según el comando que haya emitido.
Puede revertir los cambios ejecutando el siguiente comando como administrador:
c:\vivetool\vivetool /disable /id: 39263329 /variant: N, donde N es la variante que ha aplicado.
Vale la pena señalar que también hay un nuevo estilo de las categorías de resultados de búsqueda en Windows 11 que coincidan con el estilo Fluent Design del sistema operativo. Los filtros ahora vienen con un fondo más brillante y redondeado, y se alejan de los enlaces aburridos que tiene Windows 10.
El aspecto visual no es solo un cambio en el que Microsoft está trabajando para la función de búsqueda. Anteriormente, se reveló otro pequeño ajuste que cambia el comportamiento del panel de búsqueda. Él le permite escribir un término en el menú Inicio en lugar de cambiar a la IU de búsqueda inmediatamente.
a través de FantasmaDeLaTierra
Si te gusta este artículo, por favor compártelo usando los botones de abajo. No te costará mucho, pero nos ayudará a crecer. ¡Gracias por su apoyo!
anuncio