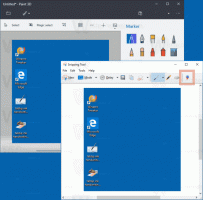Dev Channel Windows 11 ahora tiene una opción para mostrar siempre menús contextuales completos
En las compilaciones de canales de desarrollo, Microsoft ha agregado una nueva opción oculta que hace que el Explorador de archivos siempre muestre el menú contextual completo. Como sabe, pero Windows 11 predeterminado tiene una versión más corta de entradas de clic derecho que solo incluye un conjunto de comandos esenciales. Para acceder al resto, el usuario debe hacer shift + clic derecho en un archivo, o seleccionar "Mostrar opciones avanzadas", o aplicar una modificación del Registro.
anuncio
Es un hecho conocido que muchos usuarios detestan el nuevo estilo de los menús. Si bien se ven geniales y con estilo, te hacen realizar pasos adicionales para acceder a este o aquel comando, ocultar entradas personalizadas y ralentizar el acceso a aplicaciones de terceros. Los botones de salto para cortar, copiar y eliminar que aparecen aleatoriamente encima o debajo del panel del menú también son muy molestos.
Existe la posibilidad de que Microsoft deshabilite este nuevo estilo de los menús contextuales. Hay una velocidad en la tienda de componentes de Windows que los deshabilita, llamada AccesibilidadXAMLContextMenu. Como su nombre indica, podría convertirse en parte de las opciones de Facilidad de acceso en Windows 11. Puede activarlo con la ayuda de ViveTool, de la siguiente manera.
- Descargar ViveTool de GitHub y extraer sus archivos al c:\vivetool carpeta.
- Haga clic derecho en el icono de Windows en la barra de tareas (el botón Inicio) y seleccione Terminal (administrador) del menú.
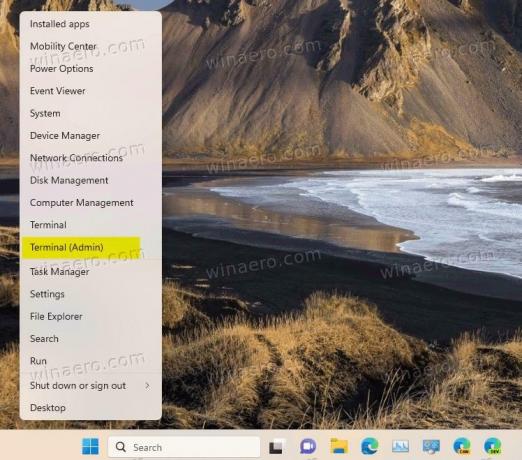
- Finalmente, escriba el siguiente comando y presione Ingresar:
c:\vivetool\vivetool /habilitar /id: 39696859.
- Reinicie Windows 11.
A partir de ahora, ya sea que haga clic en un archivo o carpeta, siempre verá los menús contextuales completos.
Habilitar funciones experimentales siempre es un riesgo. Si encuentra que Windows es menos estable, o simplemente desea restaurar los valores predeterminados en su canal Dev, ejecute el comando deshacer.
c:\vivetool\vivetool /deshabilitar /id: 39696859.
No olvides ejecutarlo como administrador. Es posible que deba reiniciar Windows 11 para que los cambios surtan efecto.
Si ejecuta una versión estable de Windows 11, el comando ViveTool no funcionará. En su lugar, puede aplicar un Ajuste del registro para deshabilitar los menús compactos.
La opción del menú contextual revisada no es la única novedad que incluyen las compilaciones de canales de desarrollo. Tú también puedes habilitar pegatinas dibujadas a mano, por lo que todo lo que dibujes en el escritorio se convertirá en una pegatina.
a través de FantasmaDeLaTierra
Si te gusta este artículo, por favor compártelo usando los botones de abajo. No te costará mucho, pero nos ayudará a crecer. ¡Gracias por su apoyo!
anuncio