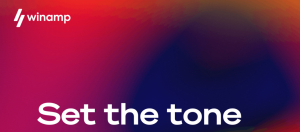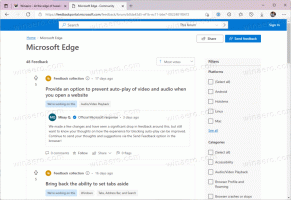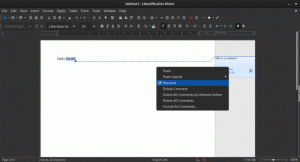Windows 11 compilación 25217 puede mostrar la búsqueda de la barra de tareas a la izquierda
La compilación 25217 de Windows 11, que se lanzó ayer para Insiders en el canal Dev, le permite cambiar la posición de búsqueda y buscar en la barra de tareas. Puede mostrarlo a la izquierda, haciendo que se vea como lo que solíamos tener en Windows 10. Incluso las configuraciones familiares para mostrarlo como un ícono, cuadro de texto u ocultarlo están de vuelta.
La función de enfoque en la compilación 25217 de Windows 11 son los widgets. Para ellos, Microsoft permite a los desarrolladores crear, transferir y probar miniaplicaciones personalizadas en el panel Widget (Win + W). Hay herramientas y guías en línea para eso, así como marcos y aplicaciones de bandeja de entrada actualizados.
Las nuevas funciones de búsqueda son un cambio experimental que permanece oculto en la compilación 25217. No hay señales de su presencia en ninguna parte a menos que juegues con la famosa aplicación ViveTool.
En realidad, Microsoft está trabajando en una nueva interfaz de usuario de búsqueda para la barra de tareas durante bastante tiempo. Entonces, en una serie de compilaciones anteriores que hemos visto
varios diseños nuevos, incluidas las opciones para tener un cuadro de texto en lugar de un botón de búsqueda en la barra de tareas.Además, algunos de los cambios se han retrotraído al Windows 11 original (21H2), nuevamente como una interfaz de usuario experimental oculta.
Con la compilación 25217 de Windows 11, la búsqueda de la barra de tareas entró en una nueva iteración y puede aparecer en la esquina izquierda de la barra de tareas. También trae consigo una nueva opción en Configuración > Personalización > Barra de tareas > Elementos de la barra de tareas > Buscar que define cómo debe verse, como un botón, un cuadro de texto o permanecer oculto. Estos son los pasos que debe seguir para activarlo.
Habilitar la configuración de búsqueda de la barra de tareas en Windows 11
- En primer lugar, descargar ViveTool de su sitio web oficial.
- Extraiga la aplicación a la c:\vivetool carpeta.
- Ahora, haga clic derecho en el Comenzar en la barra de tareas y seleccione Terminal (Admin) para abrirlo elevado.
- Cambiar a la Potencia Shell o Símbolo del sistema perfil en el menú desplegable.
- Finalmente, escribe el siguiente comando:
c:\vivetool\vivetool /habilitar /id: 40887771, y golpea Ingresar. - Reinicia la computadora.
Ahora tiene una nueva opción de búsqueda en Configuración. Abra la aplicación Configuración (Ganar + I), y navegue hasta Personalización > Barra de tareas > Elementos de la barra de tareas > Buscar. Allí podrá establecer la búsqueda en la barra de tareas en un icono, campo de entrada u ocultarlo. El botón de búsqueda/cuadro de texto aparecerá justo después del botón de widgets en la esquina izquierda de la barra de tareas.
El comando de deshacer es c:\vivetool\vivetool /deshabilitar /id: 40887771, que nuevamente necesita ejecutar en una Terminal elevada.
a través de @FantasmaDeLaTierra
Si te gusta este artículo, por favor compártelo usando los botones de abajo. No te costará mucho, pero nos ayudará a crecer. ¡Gracias por su apoyo!