Cómo agregar un documento de texto enriquecido RTF al menú Nuevo en el Explorador de archivos
A partir de Windows 11 versión 22H2, el documento RTF ha desaparecido del menú Nuevo en el Explorador de archivos. Si crea con frecuencia documentos de texto enriquecido, el elemento que falta puede ser un inconveniente. Afortunadamente, puedes restaurarlo fácilmente.
anuncio
El RTF (Rich Text Format) es un formato de archivo muy utilizado. De forma predeterminada, en Windows 11 y Windows 10 lo maneja la aplicación WordPad. Al ser un editor simple, todavía te permite preparar documentos que incluyen negrita, cursiva, encabezados en el texto, etc.

El formato de texto enriquecido, o RTF para abreviar, es un formato de texto basado en PostScript multiplataforma. A diferencia de su sucesor más funcional en Microsoft Office, DOCX (archivos de Word), RTF tiene un mejor soporte en aplicaciones que no son de Microsoft y varias suites de oficina multiplataforma. Un documento RTF se abre bien en todas partes, incluidos Linux, Windows y MacOS. Obviamente, es demasiado simple para preparar documentos complejos, pero está bien para redactar rápidamente una carta breve o su PR.
Todavía no se sabe por qué la opción de crear un nuevo documento RTF ha desaparecido del menú contextual en Windows 11. Para mí, parece un error en una compilación de Insider, pero la situación real puede ser diferente. Microsoft podría encontrarlo demasiado obsoleto o inseguro, por lo que lo ocultaría del menú Nuevo en el Explorador de archivos. La firma de Redmond aún tiene que anunciar el cambio o emitir una solución.

Si usa el editor de WordPad integrado y está acostumbrado a crear documentos de texto enriquecido desde el menú contextual, puede volver a agregar el subelemento que desapareció en Windows 11. Aquí se explica cómo restaurar el documento RTF que falta en el menú Nuevo del Explorador de archivos. Haz lo siguiente.
Agregar documento RTF al menú Nuevo en el Explorador de archivos
- Abra el Editor del Registro escribiendo regeditar en el cuadro de diálogo Ejecutar (Ganar + R).
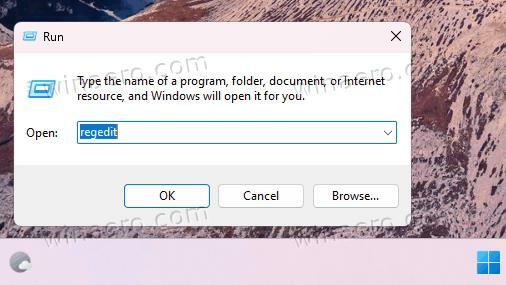
- Navegar a la HKEY_CLASSES_ROOT\.rtf llave. Para eso, copie y pegue esta ruta en la barra de direcciones de Regedit.
- Haga clic derecho en el .rtf en el panel izquierdo y seleccione Nuevo > Clave.
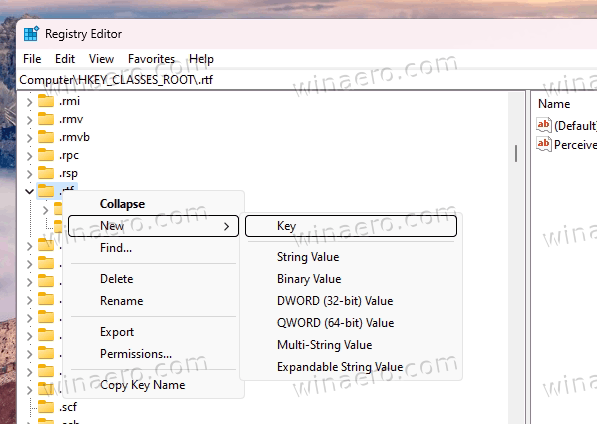
- Nombra la nueva clave como ShellNuevo.
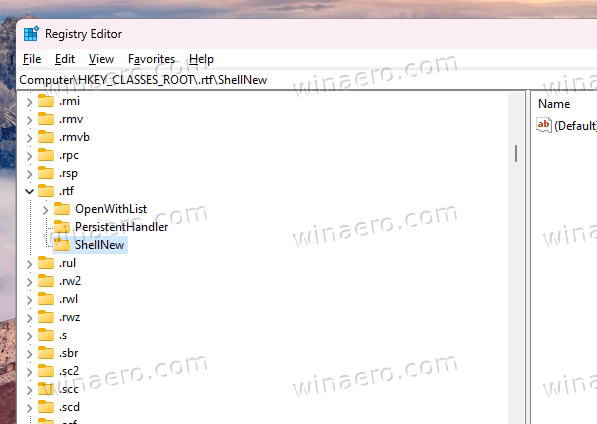
- Ahora, haga clic derecho en el ShellNuevo clave de nuevo en la izquierda, y esta vez seleccione Nuevo > Cadena valor del menú.
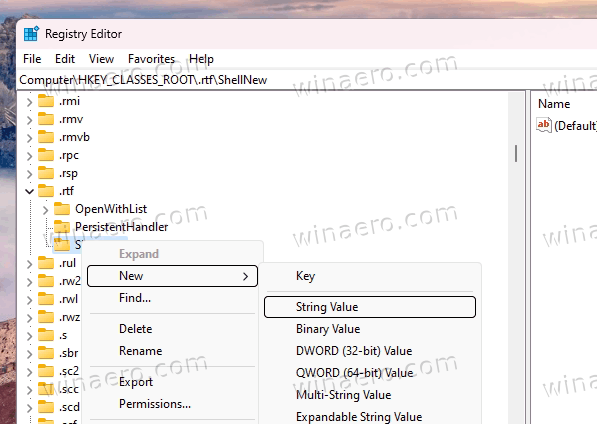
- Especificar archivo nulo para el nombre del nuevo valor.

- Cierre regedit, haga clic derecho en su Escritorio y seleccione Nuevo menú. Finalmente tienes Documento de texto enriquecido allí.
¡Estás listo! Disfruta del artículo restaurado.
Si por alguna razón necesita deshacer el ajuste, simplemente elimine el ShellNuevo llave. Esto ocultará la entrada RTF.
Archivos REG listos para usar
Para su comodidad, he preparado dos archivos REG. Uno de los agrega RTF al menú Nuevo. El otro lo esconde.

Descargue el archivo REG empaquetado en un archivo ZIP desde este enlacey extráigalos a cualquier carpeta de su elección. Su carpeta de escritorio se adapta perfectamente bien.
Después de eso, abra uno de los siguientes archivos.
-
Agregar_RTF_a_Nuevo_menú.reg- restaura el elemento que falta. -
Remove_RTF_from_New_menu.reg- los esconde.
Finalmente, puede usar dos comandos de consola para lograr lo mismo.
Usando el símbolo del sistema
el incorporado registro La utilidad le permite modificar directamente el Registro desde el símbolo del sistema o PowerShell. Es genial para la automatización.
Prensa Ganar + X o haga clic con el botón derecho en el botón del logotipo de Windows en la barra de tareas y seleccione Terminal (administrador).
En Terminal, en cualquiera Potencia Shell (Control + Cambio + 1) o Símbolo del sistema (Control + Cambio + 2) pestaña ejecute uno de los siguientes comandos.
-
registro agregar HKEY_CLASSES_ROOT\.rtf\ShellNew /v NullFile /f- agrega el elemento RTF faltante en el menú Nuevo.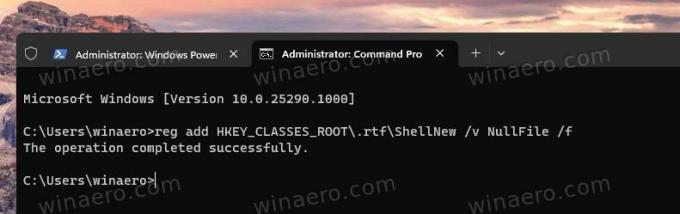
-
registro eliminar HKEY_CLASSES_ROOT\.rtf\ShellNew /f- elimina la entrada de documento enriquecido.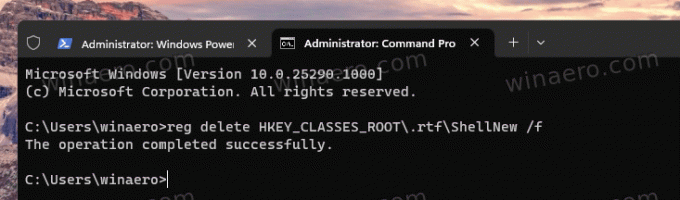
Sea cual sea el método que utilice, ahora tiene el control de tener la entrada RTF o no.
Eso es todo.
Si te gusta este artículo, por favor compártelo usando los botones de abajo. No te costará mucho, pero nos ayudará a crecer. ¡Gracias por su apoyo!
anuncio

