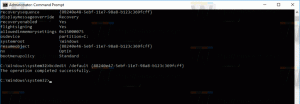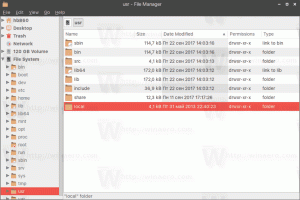Windows 11 Build 25284 (Dev) permite crear particiones ReFS en el programa de instalación
Recientemente, se descubrió que Windows 11 admite la instalación en ReFS en compilaciones de Dev Channel. Como es un trabajo en progreso, el programa de instalación podría usar una partición ReFS, pero no podría crear una ni formatear una existente. Hay algunos avances en esto en la compilación 25284.
anuncio
En el lado de las características ocultas, es más interesante. Hay un nueva opción en la página de actualización de Windows eso le permitirá reinstalar la compilación actual usando archivos de Windows Update. Esto permite realizar una actualización en el lugar sin tener un medio de instalación o descargar nada manualmente.
Otro hallazgo está relacionado con el nativo.
Compatibilidad con ReFS en el instalador del sistema operativo para ediciones de consumo. Ahora es compatible con el formato/creación de particiones, por lo que ya no es necesario crearlo por adelantado.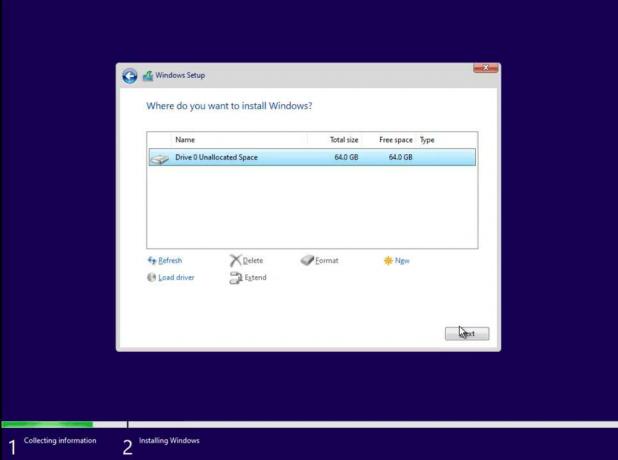
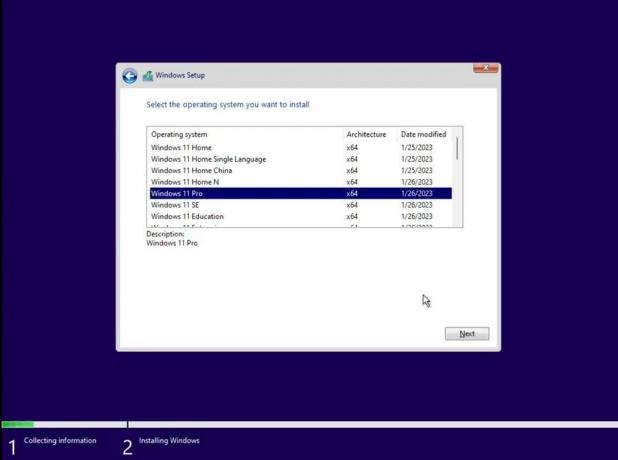
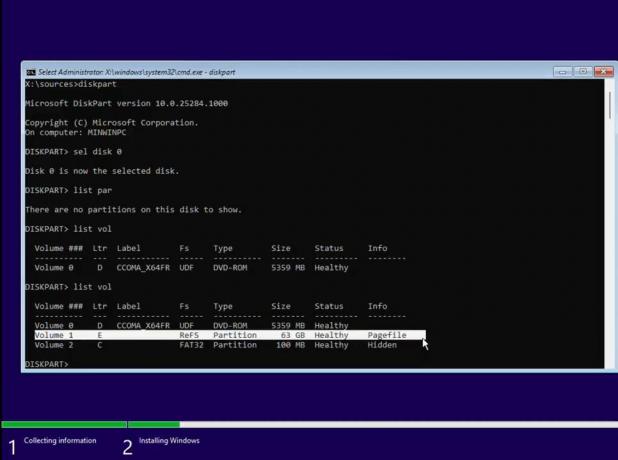
Si eres lo suficientemente valiente como para intentarlo, sigue el paso a continuación. Pero tenga en cuenta que usar dicha instancia de sistema operativo de cualquier cosa de misión crítica es una mala idea. La función ReFS como unidad de sistema FS está lejos de completarse y puede contener errores críticos. El instalador es conocido por mostrar BSoD en este modo. Le recomiendo encarecidamente que pruebe ReFS en una máquina virtual. Usted ha sido advertido.
Habilite ReFS con formato de unidad en el instalador de Windows 11
- Descargar ViveTool de GitHub.
- Extraiga la aplicación a la c:\vivetool carpeta.
- Abierto Terminal como administrador, por esa prensa Ganar + X y haga clic Terminal (administrador).
- Finalmente, escriba estos comandos, uno por uno:
- c:\vivetool\vivetool / habilitar / id 42783107
- c:\vivetool\vivetool / habilitar / id 42189933.
- Reinicie Windows 11.
- Ahora, haga doble clic en el archivo ISO de su Windows 11 (compilación 25284 o superior). Si no tienes uno, infórmate aquí cómo descargar la imagen ISO para CUALQUIER compilación, incluidas las vistas previas de Insider.
- En la ventana del Explorador de archivos que se abre, haga doble clic en el setup.exe e instale Windows 11 en una unidad sin particiones. Windows 11 creará una partición del sistema formateada como ReFS.
¡Estás listo!
A través de Xeno
Si te gusta este artículo, por favor compártelo usando los botones de abajo. No te costará mucho, pero nos ayudará a crecer. ¡Gracias por su apoyo!
anuncio