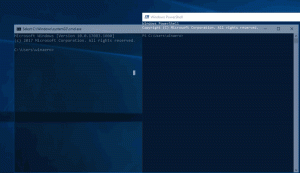Ahora puede habilitar la búsqueda a la izquierda en Windows 11 Build 22623.870 (Beta)
Puede recordar que la compilación 25217 podría tener la búsqueda en el lado izquierdo de la barra de tareas, junto al cuadro de widgets. Eso lo hizo parecer similar a Windows 10. La misma opción ahora está aterrizada en Windows 11 Compilación 22623.870, que está en el canal Beta.
anuncio
Puede encontrar rápidamente qué compilación está ejecutando presionando Ganar + Ry escribiendo ganador en el Correr caja. Consulte los valores en el Acerca de Windows diálogo.
Curiosamente, el diseño del cuadro de búsqueda ahora es diferente de lo que he visto antes. Es más como el campo de entrada de Windows 10. Además, la búsqueda en sí ahora es funcional.
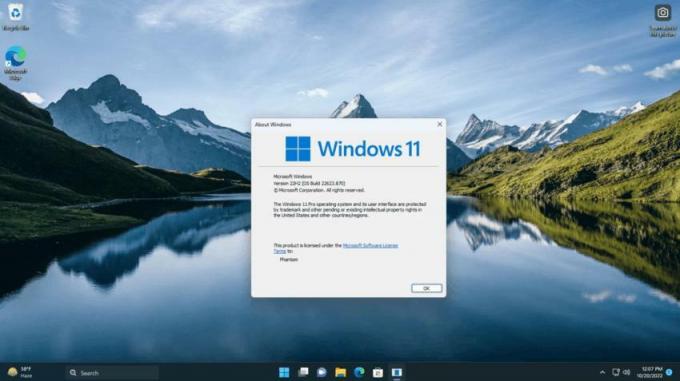
Dado que es una función experimental oculta, debe activarla manualmente. Para eso, la aplicación ViveTool será de ayuda. Siga los pasos a continuación para habilitar el cuadro de búsqueda a la izquierda.
Habilite la búsqueda en la barra de tareas a la izquierda en Windows 11 Build 22623.870
- Descarga la aplicación ViVeTool de GitHub.
- Descomprima el archivo ZIP descargado en la carpeta c:\ViVeTool.
- Tipo Terminal en el Comenzar menú y seleccione Ejecutar como administrador en la columna de la derecha.
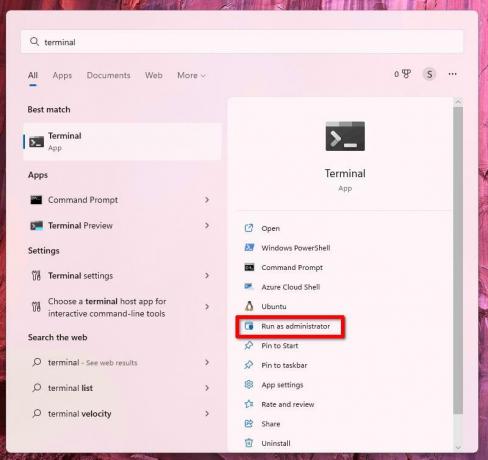
- Ahora, escriba los siguientes comandos uno por uno en la Terminal, en un Potencia Shell o Símbolo del sistema pestaña
- c:\vivetool\vivetool /habilitar /id: 40887771
- c:\vivetool\vivetool /deshabilitar /id: 38937525
- Después de ver el mensaje "Configuración de características establecida con éxito" para el segundo comando, reinicie su computadora para aplicar los cambios.
- Abra la aplicación Configuración (Ganar + I), ir a Personalización > Barra de tareas > Elementos de la barra de tareas y configurar la búsqueda.
Estás listo.
Para revertir los cambios que realizó, emita los siguientes dos comandos, nuevamente en una Terminal ejecutándose como Administrador.
- c:\vivetool\vivetool /deshabilitar /id: 40887771
- c:\vivetool\vivetool /habilitar /id: 38937525
Reinicie su computadora para aplicar el cambio.
Gracias a @FantasmaDeLaTierra por compartir su hallazgo. Lea atentamente sus publicaciones en este hilo para aprender un poco más sobre este tema.
Si te gusta este artículo, por favor compártelo usando los botones de abajo. No te costará mucho, pero nos ayudará a crecer. ¡Gracias por su apoyo!
anuncio