Windows 11 recibe un cuadro de diálogo "Restablecer esta PC" actualizado con toques de Fluent Design
Microsoft continúa actualizando los cuadros de diálogo en la aplicación Configuración que conservan el estilo de Windows 8 en general todos estos años. Siguiendo el Cambiar el nombre de esta PC caja, la Restablecer esta PC asistente tiene una apariencia más elegante. Ahora va bien con la versión de Fluent Design de Windows 11.
anuncio

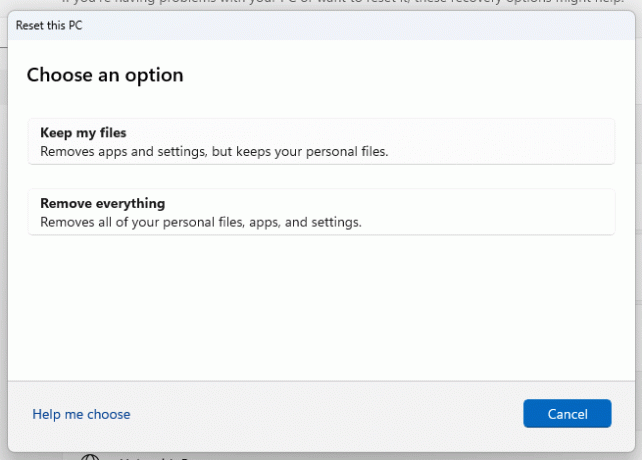
El cambio está disponible en el recién lanzado Windows 11 Construir 25231. Al momento de escribir este artículo, es la última compilación disponible para Insiders en el canal Dev.
Microsoft continúa unificando la apariencia de Windows. Actualmente, la interfaz de usuario es una mezcla pesada de Windows 8, Windows 95 e incluso Windows 3.11, además del estilo moderno de Configuración y aplicaciones de la bandeja de entrada.
Si bien la Configuración reemplazó la mayor parte del cuadro de diálogo y los asistentes del Panel de control clásico, hay algunas inconsistencias en la propia aplicación Configuración. A menudo muestra cuadros de diálogo de sus predecesores, como la aplicación "Configuración de PC" de Windows 8 y de Windows 10.

El nuevo Restablecer esta PC El diálogo está oculto en la tienda de funciones, por lo que nadie puede acceder a él sin habilitarlo primero con ViveTool. Entonces, si está interesado en probarlo, haga lo siguiente para habilitar el Restablecer esta PC diálogo.
Habilite el nuevo cuadro de diálogo Restablecer esta PC en Windows 11
- Abierto esta página de GitHub en su navegador web favorito y descargue el ViveTool archivo zip.
- Extraer su contenido al c:\ViveTool carpeta.
- Haga clic derecho en el Comenzar botón y seleccione Terminal (administrador).

- En cualquiera Símbolo del sistema o Pestaña PowerShell de Terminal, ejecute los siguientes comandos, uno por uno.
c:\vivetool\vivetool /habilitar /id: 41598133c:\vivetool\vivetool /habilitar /id: 36390579
- Reinicie Windows 11 después de ver "Configuración de características establecida con éxito" en la consola.
- Abre el Ajustes aplicación (Ganar + I), navegar a Actualización de Windows> Opciones avanzadas> Recuperación> Restablecer PC. Tendrás el nuevo estilo de esta herramienta.
Estás listo.
Es fácil deshabilitar el cambio si le da algún problema o simplemente no le gusta cómo se ve actualmente. Simplemente ejecute los dos comandos de deshacer a continuación en una Terminal elevada y reinicie su dispositivo.
c:\vivetool\vivetool /deshabilitar /id: 41598133c:\vivetool\vivetool /deshabilitar /id: 36390579
Eventualmente, este cambio llamativo llegará a la versión estable del sistema operativo. Quizás sea el próximo lanzamiento importante de Windows 11.
a través de FantasmaDeLaTierra
Si te gusta este artículo, por favor compártelo usando los botones de abajo. No te costará mucho, pero nos ayudará a crecer. ¡Gracias por su apoyo!
anuncio

