Windows 11 Build 25309: nuevo mezclador de volumen mejorado, iconos con reconocimiento de temas para Widgets y más
Microsoft lanza Windows 11 Build 25309 para Insiders en el canal Dev. Incluye varias mejoras y actualizaciones de funciones. Un nuevo mezclador de volumen mejorado, íconos con reconocimiento de temas para Widgets, un esquema de color actualizado para la Búsqueda, más pantalla personalizada "Terminemos de configurar su dispositivo", un acceso de voz actualizado son algunos de esos mejoras Esta compilación también marca el regreso del nuevo Snap Layout, pero revoca la nueva interfaz de usuario de Desktop Spotlight. Aquí están los cambios en detalle.
anuncio
Novedades en Windows 11 Build 25309 (Dev)
Nuevas características
Mezclador de volumen en Configuración rápida
Microsoft ha actualizado el mezclador de volumen en Configuración rápida. La experiencia incluye un moderno mezclador de volumen que permite una rápida personalización del audio por aplicación, con control adicional para intercambiar dispositivos sobre la marcha. También hay un nuevo método abreviado de teclado (GANAR + CONTROL + V) para abrir directamente el mezclador de volumen.

Además, los usuarios ahora pueden habilitar más rápidamente su experiencia de Windows Sonic con una lista de acceso rápido de la tecnología de sonido espacial instalada. Puede visitar Microsoft Store para encontrar tecnología de sonido espacial adicional para elegir, como Dolby y DTS. La función se está implementando gradualmente, por lo que puede pasar algún tiempo antes de que la vea en su dispositivo.
Configuración actualizada del teclado táctil
Esta compilación restaura la nueva configuración del teclado táctil que se introdujo originalmente con Construir 25188 (y discapacitado con Construir 25217). Hay un menú desplegable que reemplaza la casilla de verificación "Mostrar el teclado táctil cuando no hay un teclado conectado" en Configuración> Hora e idioma> Escritura> Teclado táctil. Ahora puede elegir una de las 3 opciones para especificar cuándo iniciar el teclado táctil.
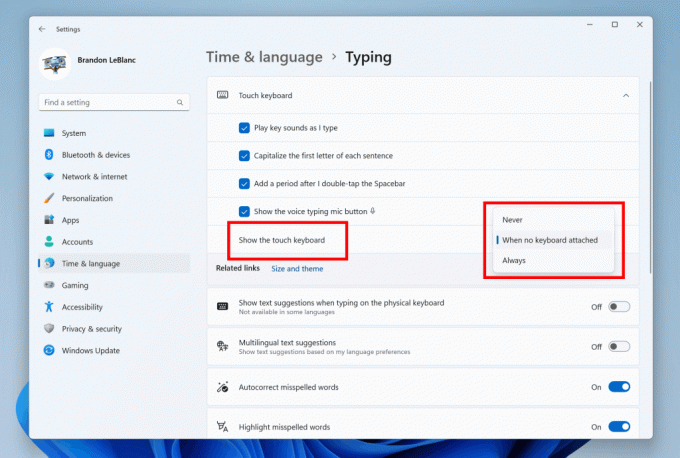
- "Nunca" suprime el teclado táctil incluso cuando no hay un teclado de hardware conectado.
- “Cuando no hay un teclado conectado” mostrará el teclado táctil solo cuando el dispositivo se use como una tableta sin el teclado de hardware.
- “Siempre” mostrará el teclado táctil incluso cuando el teclado de hardware esté conectado.
Microsoft está implementando esta función gradualmente, por lo que puede pasar algún tiempo antes de que la vea en su dispositivo.
Expansión de la gestión automática del color (ACM)
En octubre, Microsoft lanzó Gestión de color automática (administración de color a nivel de sistema acelerado por hardware) en pantallas SDR seleccionadas calificadas y especialmente aprovisionadas. Ahora, los Insiders en Dev Channel podrán activar ACM para sus pantallas SDR y tener todos los colores en todos Las aplicaciones de Windows, ya sea que tengan o no administración de color, aparecen de manera precisa y consistente en todas las pantallas compatibles.
Para activar ACM, vaya a Configuración > Pantalla > Avanzado pantalla, seleccione la pantalla correcta y encienda Administre automáticamente el color para las aplicaciones.

Nota: La habilitación de ACM tiene los siguientes requisitos:
- Controlador WDDM versión 3.0 o superior
- GPU compatibles:
- AMD:
- Serie AMD RX 400 o posterior
- Procesadores AMD Ryzen con Radeon Graphics
- Intel
- Integrado: Intel 12th Gen (Alder Lake) o posterior
- Discreto: Intel DG1 o posterior
- NVIDIA:
- NVIDIA GTX 10xx o posterior (Pascal+)
- No hay requisitos estrictos en la pantalla o la conexión: ACM puede brindar beneficios incluso en paneles sRGB de 8 bits. Sin embargo, recomendamos encarecidamente que los dispositivos ACM tengan paneles con una gama más amplia que sRGB y, opcionalmente, 10 bits por canal de color o más.
- AMD:
Microsoft está implementando esta función gradualmente, por lo que puede pasar algún tiempo antes de que la vea en su dispositivo.
Mejoras en el acceso de voz
Página de ayuda de comandos en la aplicación rediseñada: Microsoft ha renovado por completo la página de ayuda de los comandos de la aplicación de acceso por voz para que sea más fácil de usar y comprender. La barra de búsqueda permite a los usuarios encontrar comandos rápidamente y varias categorías brindan recomendaciones adicionales. Cada comando ahora tiene una descripción y ejemplos de sus opciones, lo que facilita su comprensión y uso.
Puede acceder a la página de ayuda del comando desde Ayuda > Ver todos los comandos en la barra de acceso de voz o use el comando de voz "qué puedo decir".
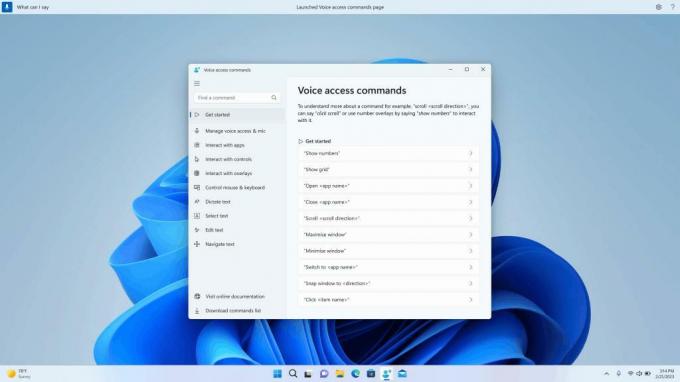
Tenga en cuenta que la página de ayuda en la aplicación rediseñada en el acceso por voz puede no incluir todos los comandos y la información adicional puede ser inexacta. Esto cambiará en versiones futuras. Para obtener información real, consulte Use el acceso de voz para controlar su PC y escribir texto con su voz - Soporte de Microsoft.
El acceso de voz está disponible en dialectos ingleses
Microsoft ha actualizado Voice Access con compatibilidad con otros dialectos del inglés, como inglés del Reino Unido, inglés de la India, inglés de Nueva Zelanda, inglés de Canadá, inglés de Australia.
Cuando active el acceso de voz por primera vez, se le pedirá que descargue un modelo de voz para habilitar el reconocimiento de datos de voz en el dispositivo. En caso de que el acceso por voz no encuentre un modelo de voz que coincida con su idioma de visualización, aún puede elegir continuar para usar el acceso por voz en inglés (EE. UU.).
Siempre puede cambiar a un idioma diferente navegando a Configuración > Idioma en la barra de acceso de voz.
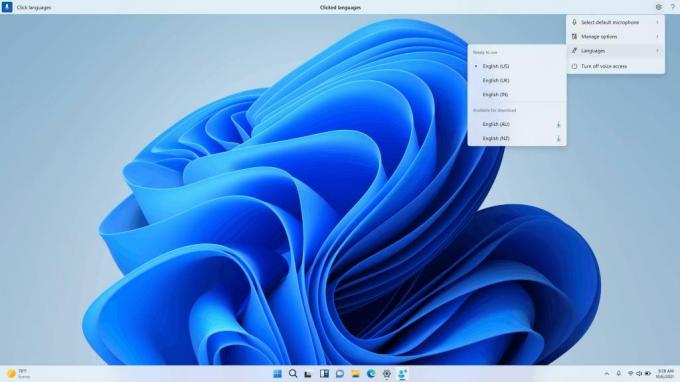
Nuevos comandos de selección y edición de texto: Hemos agregado algunos comandos más útiles para facilitar la selección y edición de texto con acceso de voz.
| Para hacer esto | Di esto |
| Seleccione un rango de texto en el cuadro de texto | "Seleccione de [texto 1] a [texto 2]", por ejemplo, "Seleccione de tener a acceso de voz" |
| Eliminar todo el texto en un cuadro de texto | "Eliminar todos" |
| Aplicar formato de negrita/subrayado/cursiva en el texto seleccionado o en el último texto dictado | "Negrita eso", "Subrayar eso", "Cursiva eso" |
| Eliminar todos los espacios en blanco del texto seleccionado o del último texto dictado Por ejemplo, dictó "Peyton Davis @outlook.com" en el último enunciado y desea eliminar todos los espacios para obtener la dirección correcta de la bandeja de entrada. |
“no hay espacio que” |
| Inserte "texto" en el cursor y escriba en mayúscula la primera letra de cada palabra. Por ejemplo, desea insertar "Hello World" en el cursor de texto |
“Mayúsculas [texto]”, por ejemplo, “Mayúsculas hola mundo” |
| Inserta "texto" en el cursor sin ningún espacio en blanco antes de "texto". Por ejemplo, el texto "Peyton" se ingresa en el cuadro de texto y ahora desea insertar "Davis", pero no desea que se agregue un espacio antes de Davis. (salida: Peyton Davis) |
“Sin espacio [texto]” por ejemplo, “Sin espacio Davis”” |
Cambios y mejoras
-
General
- Con construir 25290, Microsoft comenzó a probar nuevos distintivos y acciones adicionales para que el usuario realice una acción en el menú Inicio. A partir de hoy, esta área mostrará diferentes opciones de texto para la misma acción. La empresa trata de encontrar lo que funciona mejor.
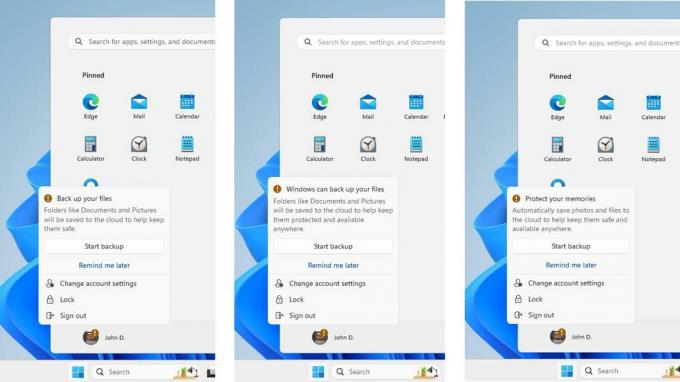
- Para un pequeño número de Insiders, está disponible una página de experiencia inmediata de segunda oportunidad (SCOOBE) más personalizada.
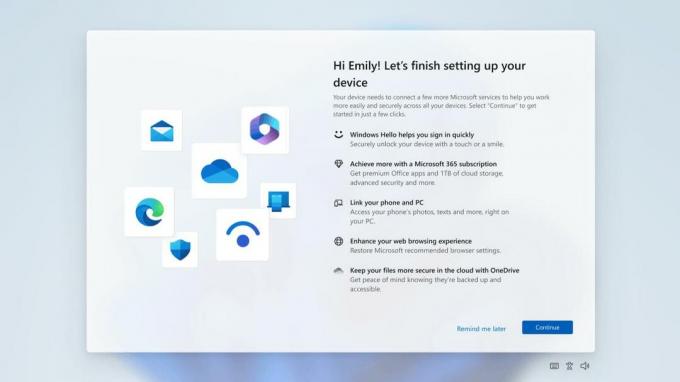
- Con construir 25290, Microsoft comenzó a probar nuevos distintivos y acciones adicionales para que el usuario realice una acción en el menú Inicio. A partir de hoy, esta área mostrará diferentes opciones de texto para la misma acción. La empresa trata de encontrar lo que funciona mejor.
-
Buscar en la barra de tareas
- El cuadro de búsqueda en la barra de tareas se volverá más claro si Windows tiene un esquema de color personalizado. Por ejemplo, cuando se selecciona el tema oscuro para Windows 11 y el tema claro para las aplicaciones (en Configuración -> Personalización -> Colores), el cuadro de búsqueda de la barra de tareas será más claro.
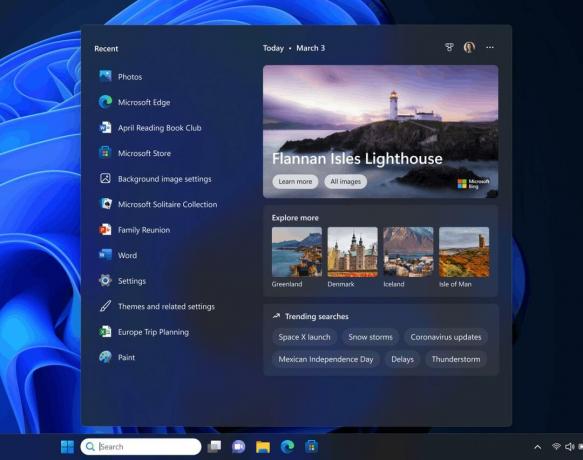
- El cuadro de búsqueda en la barra de tareas se volverá más claro si Windows tiene un esquema de color personalizado. Por ejemplo, cuando se selecciona el tema oscuro para Windows 11 y el tema claro para las aplicaciones (en Configuración -> Personalización -> Colores), el cuadro de búsqueda de la barra de tareas será más claro.
-
Explorador de archivos
- En el Explorador de archivos, algunos Insiders notarán un botón con un ícono de pizza en la barra de herramientas. Significa que el sistema usa una versión de Explorer basada en el SDK de aplicaciones de Windows más nuevo. Si bien las capacidades de la aplicación no han cambiado, ahora se basa en WinUI 3 en lugar de WinUI 2.

- En el Explorador de archivos, algunos Insiders notarán un botón con un ícono de pizza en la barra de herramientas. Significa que el sistema usa una versión de Explorer basada en el SDK de aplicaciones de Windows más nuevo. Si bien las capacidades de la aplicación no han cambiado, ahora se basa en WinUI 3 en lugar de WinUI 2.
-
Diseños de ajuste
- Después de pausar esto con Construir 25300, Microsoft restaura diferentes tratamientos para diseños instantáneos para Windows Insiders en Dev Channel. La empresa está investigando formas de mejorar la visibilidad y el uso de los diseños instantáneos, como disminuir el tiempo de desplazamiento requerido para invocar el control flotante cuando pasa el mouse sobre el botón máximo/restaurar en la barra de título de una aplicación. Además de algunos otros ajustes, notará que algunos tratamientos también mostrarán el ícono de la ventana de la aplicación en la que está trabajando y agregarán un título descriptivo.
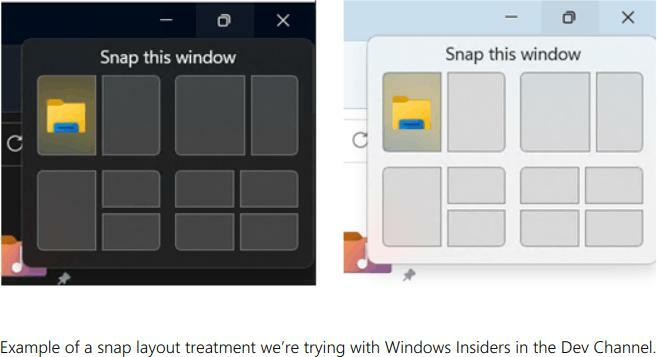
- Después de pausar esto con Construir 25300, Microsoft restaura diferentes tratamientos para diseños instantáneos para Windows Insiders en Dev Channel. La empresa está investigando formas de mejorar la visibilidad y el uso de los diseños instantáneos, como disminuir el tiempo de desplazamiento requerido para invocar el control flotante cuando pasa el mouse sobre el botón máximo/restaurar en la barra de título de una aplicación. Además de algunos otros ajustes, notará que algunos tratamientos también mostrarán el ícono de la ventana de la aplicación en la que está trabajando y agregarán un título descriptivo.
-
Destacado de Windows
- Microsoft ha deshabilitado varias opciones de apariencia de Windows Spotlight que se introdujeron en compilación 25281 ya que los Insiders se quejan de los problemas al usar la interfaz de usuario de Spotlight. En el futuro, la compañía tiene la intención de devolver la función cuando se realicen los cambios necesarios en función de los comentarios internos. Debido a que la función está deshabilitada, los usuarios deberán volver a habilitar Windows Spotlight en Configuración -> Personalización.
-
Aporte
- Se actualizó el motor de reconocimiento de escritura a mano en chino simplificado para que sea más rápido y preciso. También se agregó soporte para caracteres definidos en GB18030-2022. Actualmente, puede escribir caracteres GB18030-2022 de nivel 2 y algunos caracteres GB18030-2022 de nivel 1 en el panel de escritura a mano o directamente en el cuadro de texto, si es compatible.
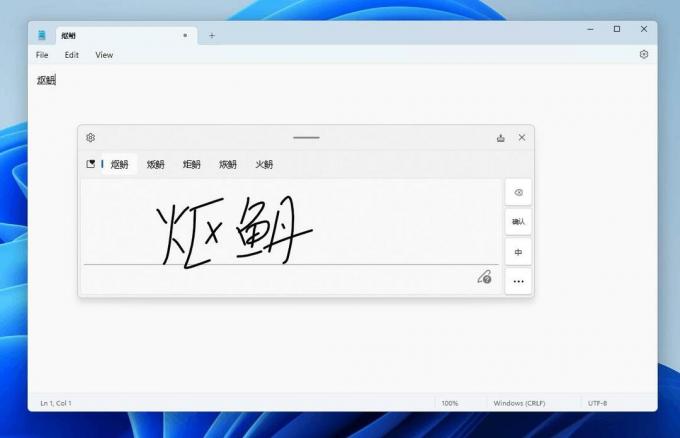
- Se actualizó el motor de reconocimiento de escritura a mano en chino simplificado para que sea más rápido y preciso. También se agregó soporte para caracteres definidos en GB18030-2022. Actualmente, puede escribir caracteres GB18030-2022 de nivel 2 y algunos caracteres GB18030-2022 de nivel 1 en el panel de escritura a mano o directamente en el cuadro de texto, si es compatible.
-
Widgets
- Esta compilación presenta íconos específicos del tema para el botón Widgets en la barra de tareas. Los nuevos íconos tienen una relación de contraste más alta, lo que hará que la información en la barra de tareas sea más clara y comprensible, incluso para usuarios con discapacidades visuales.

- Esta compilación presenta íconos específicos del tema para el botón Widgets en la barra de tareas. Los nuevos íconos tienen una relación de contraste más alta, lo que hará que la información en la barra de tareas sea más clara y comprensible, incluso para usuarios con discapacidades visuales.
-
Ajustes
- Configuración actualizada -> Página de energía y batería. Ahora puede encontrar opciones allí para configurar las acciones que suceden al interactuar con los controles de energía física de su PC.
Problemas conocidos
-
General
- Microsoft está investigando un problema que está demorando más de lo esperado para que algunos usuarios actualicen a las nuevas compilaciones internas. Si encuentra este problema, envíe un nuevo comentario al centro de comentarios.
- Algunos usuarios de AAD (unidos a Azure Active Directory) ahora verán una pantalla de "Introducción" cuando inicien sesión en Windows después de actualizar a las últimas compilaciones de Insider. Microsoft está investigando el problema.
- Al iniciar el Editor de directivas de grupo, es posible que encuentre un error que indique que no se encontró el atributo displayName.
-
Herramienta de recorte
- Microsoft está trabajando en una solución para un problema en el que el Crear El botón de la herramienta Recortes no funciona para algunos Insiders después de actualizar a la compilación 25295. Si tiene este problema, vaya a Configuración -> Aplicaciones -> "Aplicaciones predeterminadas" y establezca "Herramienta de recorte" como predeterminado para ms-clip de pantalla protocolo.
-
Subtítulos en vivo
- En los dispositivos Arm64, el soporte de reconocimiento de voz extendido establecido en la página "Idioma y región" requerirá reiniciar "subtítulos en vivo" después de cambiar el idioma en el menú de subtítulos.
- Algunos idiomas que se muestran en la página Idioma y región admiten el reconocimiento de voz (como el coreano), pero aún no admiten los subtítulos en vivo.
- Al agregar un idioma mediante la página Idioma y región, el progreso de instalación de las funciones de idioma puede verse afectado. oculto, y no verá cuando la instalación de Enhanced Speech Recognition (requerido para Live Captions) esté terminado. Puede usar "Opciones de idioma" para seguir el progreso. Si esto sucede, puede haber una demora inesperada antes de que el sistema de configuración de Live Captions detecte el nuevo idioma y le permita continuar.
- Es posible que la página Idioma y región no ofrezca el paquete de reconocimiento de voz requerido hasta una hora después del primer inicio de sesión.
- La velocidad de visualización de los subtítulos puede ser más lenta cuando se utilizan idiomas distintos al inglés. Tampoco se detectan idiomas que no sean inglés (Estados Unidos), lo que significa que se pueden mostrar subtítulos incorrectos para el habla que no sea el idioma de los subtítulos.
-
Acceso de voz
- Es posible que la página de ayuda actualizada en la aplicación de acceso por voz no contenga todos los comandos y que la información adicional no sea precisa. Se actualizará en futuras versiones. Si desea una lista completa de comandos de acceso de voz y más información sobre ellos, consulte la información en el sitio web de Microsoft .
Fuente: microsoft
Si te gusta este artículo, por favor compártelo usando los botones de abajo. No te costará mucho, pero nos ayudará a crecer. ¡Gracias por su apoyo!
anuncio

