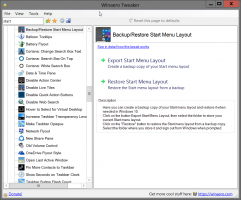Windows 11 está recibiendo un diálogo de clave de producto actualizado
Microsoft continúa actualizando la apariencia de los cuadros de diálogo antiguos en Windows 11. Algunos de ellos no han cambiado desde Windows 8, algunos conservan su apariencia de Windows 10. El objetivo de la compañía es hacer que el sistema operativo más nuevo se vea consistente siguiendo sus pautas de Fluent Design. En Windows 11 Compilación 25281 encontrará un cuadro de diálogo "Ingrese una clave de producto" actualizado, aunque debe esforzarse más para verlo.
anuncio
Como era de esperar, ahora es compatible correctamente con los temas claros y oscuros integrados en Windows 11 y ya no grita con el fondo lleno de su color de acento. Las líneas son claramente visibles y las esquinas ahora están redondeadas, como en otros lugares de la interfaz de usuario del sistema operativo.
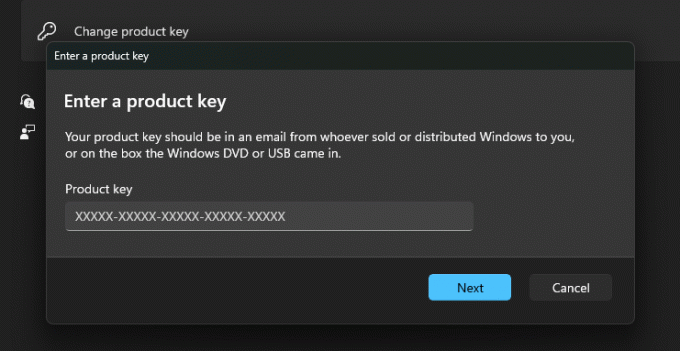
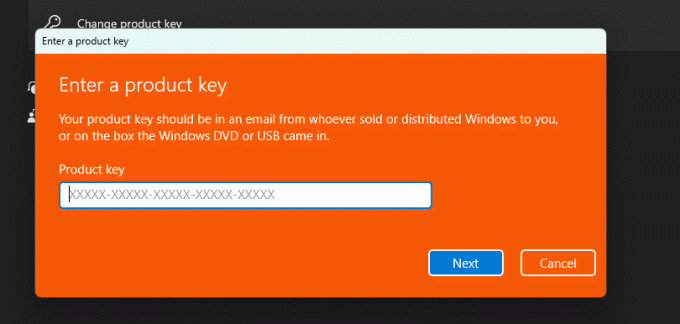
Existe una pequeña posibilidad de que vea este cuadro, a menos que esté instalando el sistema operativo en una PC personalizada. Pero cuando lo hagas, será agradable ver el nuevo estilo en lugar del antiguo.
Como cualquier otra función de trabajo en curso, el nuevo cuadro de diálogo está oculto. Esto significa que debe habilitarlo con ViveTool, de la siguiente manera.
Habilite el nuevo cuadro de diálogo 'Ingresar una clave de producto' en Windows 11
- Descargar ViveTool de GitHub y extraer sus archivos al c:\vivetool carpeta.
- Haga clic derecho en el Comenzar botón de menú en la barra de tareas (o presione Ganar + X), y seleccione Terminal (administrador) del menú.
- En cualquiera Potencia Shell o Símbolo del sistema pestaña de Terminal, escriba y ejecute los siguientes comandos. Prensa Ingresar después de cada uno de ellos para ejecutar.
c:\vivetool\vivetool /habilitar /id: 36390579c:\vivetool\vivetool /habilitar /id: 42733866
- Reinicie Windows 11.
¡Hecho! Ahora puede ver el cambio en acción abriendo la aplicación Configuración (Win + I) y luego navegando a Sistema > Activación > Cambiar clave de producto.
Los comandos de deshacer para la función son
c:\vivetool\vivetool /deshabilitar /id: 36390579c:\vivetool\vivetool /deshabilitar /id: 42733866
Entonces se ven idénticos, lo único que necesita cambiar es el /enable interruptor que hay que sustituir por el /disable opción.
Además de lo nuevo clave de producto cuadro de diálogo, Windows 11 Build 25281 presenta un nuevo mezclador de volumen que permite cambiar el nivel de volumen del sonido para aplicaciones de audio individuales. El lanzamiento también se destaca por incluir el Bloc de notas con pestañas.
El nuevo 'Ingrese una clave de producto' se une a los otros elementos de la interfaz de usuario que se han actualizado, incluidos Cambiar el nombre de esta PC, editor de fecha y hora, Volver a una compilación anterior páginas y ventanas.
Es muy posible que pronto sea redundante usar ViveTool para habilitar estas opciones ocultas. Microsoft agregará una interfaz de usuario a la página del Programa Insider en Configuración que permitirá al usuario administrar 'características experimentales' aterrizando en el canal Dev.
Fuente: @FantasmaDeLaTierra
Si te gusta este artículo, por favor compártelo usando los botones de abajo. No te costará mucho, pero nos ayudará a crecer. ¡Gracias por su apoyo!
anuncio