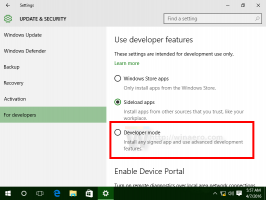Cómo habilitar las sugerencias de teclas de acceso para el menú contextual en el Explorador de archivos
Dos lanzamientos recientes de Insider, Windows 11 compilación 25314 (canario) y Compilación 23403 (desarrollador), lleve las pulsaciones de teclas de acceso al menú contextual en el Explorador de archivos. Cuando se abre desde el teclado, el menú mostrará los accesos directos de teclas que puede presionar para activar esta o aquella acción. Esta función se está implementando gradualmente, por lo que puede pasar algún tiempo antes de que la vea en su PC. Pero puede acelerar este proceso y habilitarlo ahora mismo.

Teclas de acceso en el menú contextual del Explorador de archivos
Como cualquier otra función oculta, puede habilitarla con la ayuda de ViveTool. La aplicación ViveTool es un software gratuito de código abierto que administra la tienda de componentes de Windows que puede cambiar el estado de la función. Microsoft a menudo incluye características inacabadas en las compilaciones de Insider que uno puede activar y probar.
Para otras características, Microsoft realiza pruebas entre grupos selectos de Insiders para recopilar comentarios y conocer posibles errores y problemas de usabilidad. Es por eso que la compañía está utilizando lanzamientos graduales antes de ponerlos a disposición de una amplia audiencia. Por lo tanto, incluso si ejecuta las compilaciones Dev o Canary más recientes, es posible que no vea todas las funciones anunciadas en su dispositivo.
Este es exactamente el caso de las teclas de acceso en los menús contextuales del Explorador de archivos. Aquí se explica cómo habilitarlos.
Habilitar teclas de acceso en el Explorador de archivos para el menú contextual
- Descarga ViveTool desde GitHub.
- Extraiga el archivo ZIP descargado en el c:\vivetool carpeta para acceder cómodamente a la aplicación.
- Haga clic derecho en el Comenzar botón con el logotipo de Windows en la barra de tareas y seleccione Terminal (administrador).
- Finalmente, escriba el siguiente comando para habilitar la función de teclas de acceso:
c:\vivetool\vivetool /habilitar /id: 39696859. - Ahora reinicie Windows 11 para aplicar el cambio.
¡Estás listo! La característica ahora está habilitada.
Cómo ver las sugerencias de teclas de acceso
Para ver las sugerencias clave, haga lo siguiente.
- Abra el Explorador de archivos y seleccione algún archivo, carpeta o unidad.
- En el teclado, presione la tecla de menú dedicada. Por lo general, se encuentra entre el extremo derecho alternativa y Control llaves.
- Una vez que se abra el menú contextual, presione cualquier tecla de letra para que aparezcan las sugerencias.
¡Hecho!
Notas:
#1 Se requiere presionar una tecla de letra en las versiones preliminares mencionadas. Debido a un error, no aparecen automáticamente. Esto se solucionará en las próximas versiones.
#2 Las teclas solo aparecen cuando abre el menú usando la tecla dedicada en el teclado. No aparecerán si hace clic con el botón derecho en un archivo. Quizá esto también se arregle.
H/t a @FantasmaDeLaTierra
Si te gusta este artículo, por favor compártelo usando los botones de abajo. No te costará mucho, pero nos ayudará a crecer. ¡Gracias por su apoyo!