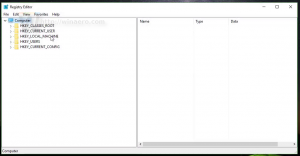Cómo habilitar temas de Educación en Windows 11
A partir de la versión 22H2 de Windows 11, los usuarios pueden instalar temas educativos diseñados para estudiantes que usan sus dispositivos en una escuela. Estos temas le permiten personalizar rápidamente la apariencia de su sistema operativo al cambiar el fondo de pantalla de su escritorio, el color de acento y más.
anuncio
Microsoft intenta que los dispositivos escolares sean más personales y amigables para el usuario final. Incluso hay un página web dedicada que los describe.
Los estudiantes pueden elegir sus propios temas, haciendo que sientan que el dispositivo es suyo. Cuando los estudiantes se sienten más dueños de su dispositivo, tienden a cuidarlo mejor. Esta es una gran noticia para las escuelas que buscan dar ese mismo dispositivo a un nuevo estudiante el próximo año.
Los temas de educación están deshabilitados de forma predeterminada, pero puede habilitarlos manualmente aplicando un pequeño cambio en el Registro. Después de eso, debe reiniciar su computadora y esperar un poco a que Windows descargue nuevos temas. A continuación, puede elegir la opción que desee en la página Configuración > Personalización. Aquí hay algunas capturas de pantalla.
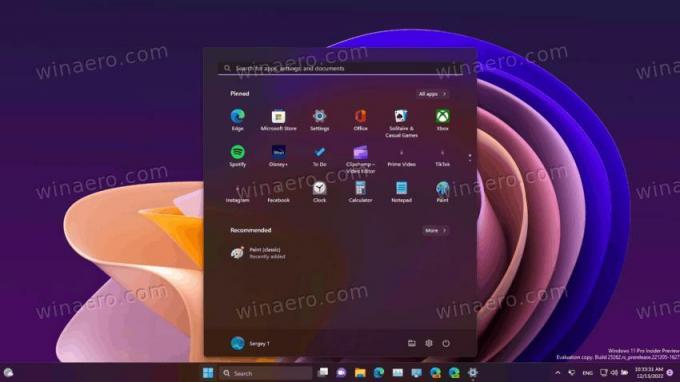
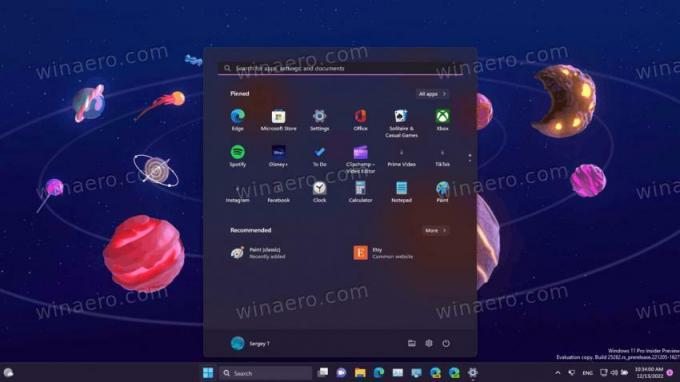

Todos los temas anteriores también incluyen una opción de luz.
Para habilitar el tema edu en Windows 11, haga lo siguiente.
Habilitar temas de educación en Windows 11
- Prensa Ganar + R para abrir el cuadro Ejecutar, escriba regeditar y golpear Ingresar.
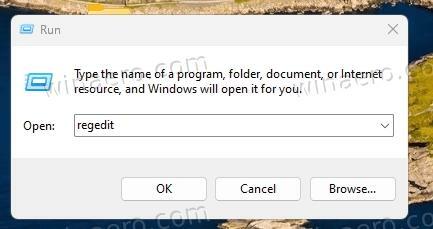
- En el Editor del Registro, copie y pegue la siguiente ruta en la barra de direcciones: HKEY_LOCAL_MACHINE\SOFTWARE\Microsoft\PolicyManager\actual\dispositivo.
- Haga clic derecho en la sección dispositivo a la izquierda y seleccione Nuevo > Clave del menú. Nombra la nueva clave Educación.
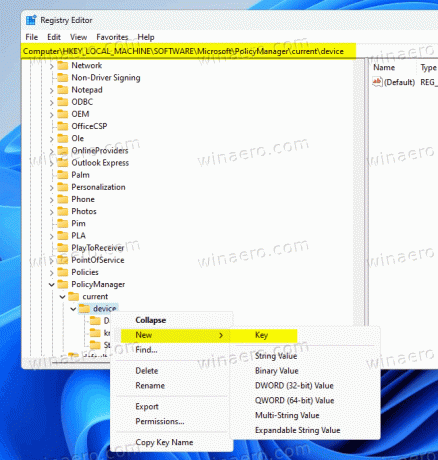
- Ahora, haga clic derecho en el Educación clave que acaba de crear y seleccione Nuevo > Valor DWORD (32 bits) del menú.

- Nombra el nuevo valor EnableEduThemes, y haga doble clic en él para cambiar su valor. Configúralo en 1.
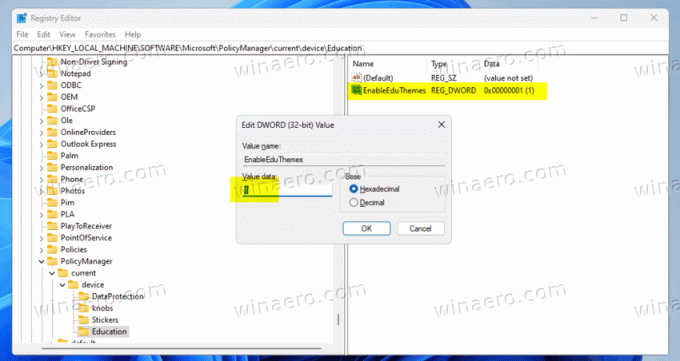
- Finalmente, reinicie su PC con Windows.
- Ahora espera un poco a que el sistema operativo descargue automáticamente los nuevos temas por ti.
- Abierto Ajustes > Personalización. Ahora deberías tener los nuevos temas.

¡Hecho!
Para ahorrarle algo de tiempo, aquí hay un par de archivos REG.
Descargar archivos REG listos para usar
Descargue los archivos REG usando este enlace y extráigalos a cualquier carpeta de su elección. Ahora abre el enable-education-themes.reg archivo. Confirmar la solicitud de UAC y haga clic Sí en el Editor de registro inmediato. Esto activará los nuevos temas por ti.
El archivo de deshacer llamado desactivar-educación-themes.reg también está disponible en el archivo.
Gracias a La comunidad y FantasmaDeLaTierra
Si te gusta este artículo, por favor compártelo usando los botones de abajo. No te costará mucho, pero nos ayudará a crecer. ¡Gracias por su apoyo!
anuncio