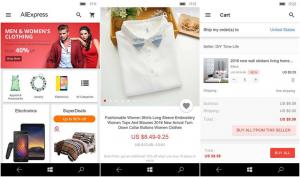Cómo restablecer Windows 11
Esta publicación le mostrará cómo restablecer Windows 11. Restablecer una PC con Windows 11 puede ayudarlo a solucionar errores molestos o problemas que, de lo contrario, se niegan a hacerlo. Las versiones modernas de Windows 11 (y Windows 10) no requieren una instalación limpia.
Anuncio publicitario
Si está listo para restablecer Windows 11 usando una de las funciones disponibles, aquí le explicamos cómo hacerlo.

Nota: Realice una copia de seguridad de los datos importantes antes de restablecer Windows 11. Aunque puede restablecer el sistema operativo sin perder datos, le recomendamos que cree una copia de seguridad para su tranquilidad. Recuerde que perderá todas sus aplicaciones independientemente de cómo reinicie el sistema.
Restablecer Windows 11 sin perder archivos
- prensa Ganar + I para abrir la configuración de Windows en Windows 11.
- En lo principal Sistema pestaña, haga clic en actualizacion de Windows.

- Desplácese hacia abajo y seleccione Opciones avanzadas.

- Hacer clic Recuperación.

- Hacer clic Reiniciar PC.

- Ahora debe elegir cómo restablecer una PC con Windows 11. Puede conservar todos sus archivos o eliminarlos. Como recordatorio, Windows elimina todas sus aplicaciones durante el reinicio en ambos casos. Hacer clic Guardar mis archivos.

- Ahora seleccione cómo reinstalar Windows. Seleccione Descarga en la nube para obtener archivos de instalación nuevos para una instalación limpia. Tenga en cuenta que esa opción terminará en su PC descargando hasta 4GB de archivos.

- También puede seleccionar Reinstalación local. No recomendamos usar este último si intenta restablecer Windows 11 para corregir errores y problemas.
- Ahora, revise las preferencias seleccionadas y haga clic en próximo.

- Finalmente, siéntese y espere a que el sistema reinicie su PC. El proceso llevará algún tiempo, dependiendo de la potencia de su computadora. Recuerde mantenerlo enchufado para evitar posibles daños o pérdida de datos.
- Después de que su PC se reinicie varias veces, siga las instrucciones en pantalla para configurar Windows 11 como un nuevo sistema.
Reinicie el sistema operativo y limpie la unidad
Es necesario restablecer Windows 11 y borrar todos los datos si desea vender su PC o dársela a otro usuario. El proceso es casi idéntico al anterior, con algunas excepciones.
- Siga los pasos 1 a 6 de la sección anterior del artículo.
- Sobre el Elija una opción pantalla, haga clic en Quitar todo, luego haga clic en próximo.

- Seleccione cómo reinstalar Windows (descarga en la nube o reiniciar usando la instalación actual).
- Revise la configuración en la siguiente pantalla. Importante: Si desea asegurarse de que nadie pueda restaurar sus archivos después de vender o entregar su computadora, haga clic en Cambiar ajustes.
- Enciende el Limpiar datos opción. Obligará a Windows a realizar un formateo profundo para evitar la recuperación de datos. Como efecto secundario, restablecer Windows 11 llevará mucho más tiempo en comparación con un restablecimiento normal.

- Hacer clic Confirmar.
- Haz la revisión final y presiona Reiniciar.

- Espere a que Windows complete el proceso.

Cómo restablecer el sistema operativo si no se inicia
También es posible que desee restablecer Windows 11 si su computadora no puede arrancar.
Para restablecer Windows 11 si no se inicia, haga lo siguiente.
- Arrancar en Recuperación de Windows (prensa Cambio + F8 durante el arranque).
- Hacer clic Solucionar problemas.

- Hacer clic Restablecer esta PC.

- El resto de los pasos es idéntico a las dos partes anteriores de la instrucción. Puede conservar sus archivos o eliminar todo y utilizar descarga en la nube para reinstalar Windows, o usar un copia local. Si Windows 11 no puede iniciarse, le recomendamos que utilice el Descarga en la nube opción.
- Espere a que Windows 11 se reinicie, luego siga las instrucciones en pantalla.

Y así es como reinicia Windows 11. Recuerde que siempre puede elegir una ruta alternativa y instalación limpia de Windows 11 utilizando una unidad USB y una herramienta de creación de medios.