Cómo habilitar los nuevos diseños Snap en Windows 11 build 25300
Como ya habrás aprendido de la registro de cambios de compilación, la compilación 25300 de Windows 11 incluye un conjunto de implementaciones experimentales de diseño instantáneo. Puede o no tener uno de ellos listo para usar, pero también existe una alta probabilidad de que no vea el cambio. Microsoft lo ha puesto a disposición de un pequeño grupo selecto de Insiders. Afortunadamente, puede habilitarlos manualmente y cambiar entre ellos.
anuncio
Aquí hay algunos detalles más sobre esos nuevos diseños de Snap. En Windows 11 compilación 25300, hay varios tratamientos diferentes para diseños instantáneos. Microsoft intenta mejorar la accesibilidad y disponibilidad de la gestión de ventanas. Algunas de las variantes tienen un tiempo de espera menor para invocar el control flotante Ajustar para el botón Maximizar. Otra variante muestra el icono de la aplicación de la ventana en la que está trabajando, así como una línea de texto que describe la función Snap.
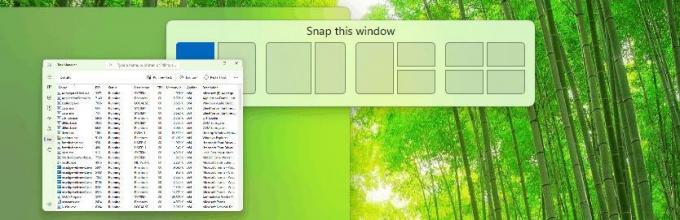
Aquí se explica cómo activar la nueva función en la compilación 25300. como con cualquier características ocultas en las compilaciones de Insider, necesita usar la aplicación ViveTool.
Habilitar nuevos diseños de Snap en Windows 11
- Descarga ViveTool desde su versión oficial página de GitHub.
- Extraiga sus archivos del archivo ZIP al c:\vivetool carpeta.
- Prensa Ganar + X en el teclado y seleccione Terminal (administrador).
- Escriba uno de los siguientes comandos y presione Ingresar.
-
c:\vivetool\vivetool /habilitar /id: 40851068- simplemente agrega un título que dice 'Ajustar esta ventana'.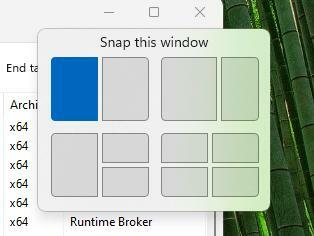
-
c:\vivetool\vivetool /habilitar /id: 40851068 /variante: 1- no agrega el título, pero reduce el tiempo de espera para mostrar la plantilla de diseño Snap. -
c:\vivetool\vivetool /habilitar /id: 40851068 /variante: 2- agrega el título 'Ajustar esta ventana' y el ícono de la aplicación en la posición de diseño de ajuste.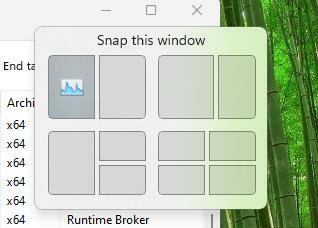
-
c:\vivetool\vivetool /habilitar /id: 40851068 /variante: 3- combina la variante 1 y 2. Muestra el título y el ícono de la ventana de la aplicación y se abre al pasar el mouse más rápido.
-
- Reinicie Windows 11 para aplicar el cambio.
¡Estás listo!
Para deshacer el cambio, sustituya /enable con /disable en el primer comando y ejecútelo en un Terminal de Windows elevado:
c:\vivetool\vivetool /deshabilitar /id: 40851068
Después de reiniciar Windows 11, los nuevos diseños de complemento se desactivarán.
Gracias a FantasmaDeLaTierra por compartir sus hallazgos.
Si te gusta este artículo, por favor compártelo usando los botones de abajo. No te costará mucho, pero nos ayudará a crecer. ¡Gracias por su apoyo!
anuncio
