Cómo habilitar el cuadro de búsqueda en el Administrador de tareas en Windows 11
Microsoft está trabajando para agregar un cuadro de búsqueda al Administrador de tareas. Aparecerá justo en la barra de título, por lo que el usuario estará a un clic de buscar procesos y servicios por su nombre, desarrollador o PID. La nueva función existe en Windows 11 a partir de Insider Build 25231, pero está oculta.
anuncio
Con Windows 11, el Administrador de tareas presenta una nueva interfaz de usuario. Cada una de sus páginas ahora tiene una mini barra de herramientas para un acceso más rápido a las opciones de uso frecuente. La carta de hamburguesas con apartados a la izquierda ha sustituido a las clásicas pestañas. Ahora es compatible con el modo oscuro, sigue el color de acento y como una página de configuración dedicada. Microsoft está mejorando aún más la aplicación con todas y cada una de las actualizaciones importantes de Windows 11. Recientemente recibió apoyo Volcados de kernel en vivo.
En Windows 11 Insider Build 25231, el Administrador de tareas también recibió un cuadro de búsqueda en la barra de título.

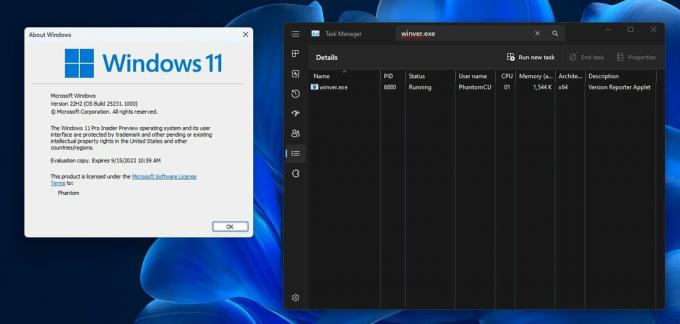
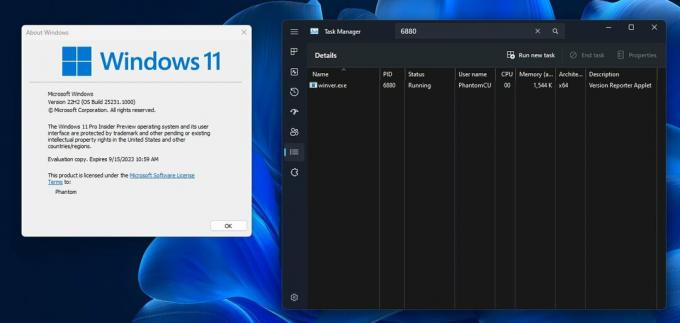
Dado que es una función oculta, debe usar la aplicación ViveTool de código abierto para habilitarla. Pero tenga en cuenta que habilitar funciones experimentales y sin terminar puede afectar negativamente la estabilidad y la experiencia de usuario de la aplicación. Haz esto con cuidado. También proporcionamos un comando de deshacer que puede ejecutar si algo sale mal.
Haz lo siguiente.
Habilitar el cuadro de búsqueda en el Administrador de tareas
- Descarga la aplicación ViveTool de GitHub.
- Descomprima el archivo descargado en el c:\ViveTool carpeta.
- Abre un símbolo del sistema o Terminal como administrador P.ej. presione Win + X y seleccione Terminal (Administrador).
- En la consola, escribe el siguiente comando y presiona Ingresar.
c:\vivetool\vivetool /habilitar /id: 39420424. - Asegúrese de que la línea de comando muestre el mensaje "Establecer correctamente la configuración de funciones"
- Reinicie su computadora para aplicar los cambios.
¡Estás listo!
Si desea deshabilitar las funciones, use el comando:
c:\vivetool\vivetool /deshabilitar /id: 39420424 /tienda: ambos
Es posible que este cambio esté disponible en Windows 11 2022 Update (versión 22H2) junto con la próxima actualización, Momento 2 con nombre en código, prevista para febrero-marzo de 2023.
Fuente: océanofantasma
Si te gusta este artículo, por favor compártelo usando los botones de abajo. No te costará mucho, pero nos ayudará a crecer. ¡Gracias por su apoyo!
anuncio
