Windows 11 pronto permitirá cambiar sin problemas a Cloud PC desde TaskView
Las versiones recientes de Windows 11 incluyen la implementación temprana de la integración de Cloud PC con TaskView. Con esta función habilitada, se puede acceder a la sesión y las aplicaciones de Cloud PC a través de la interfaz Win + Tab, la que solía alojar Timeline y ahora muestra escritorios virtuales.
anuncio
El servicio Cloud PC brinda a los usuarios acceso a una versión completa de Windows que se ejecuta en la nube. Esto permitirá a los empleados conectarse a su escritorio remoto desde cualquier lugar a través de Internet. Recuerda un poco cómo funciona el servicio Xbox Cloud Gaming.
Permite a los clientes comerciales crear PC en la nube con Windows 10 o Windows 11. Allí pueden transmitir el sistema operativo a cualquier dispositivo. A su vez, los usuarios podrán instalar cualquier aplicación y función de Windows en la nube y usarlas desde cualquier lugar con conexión a Internet.
Microsoft está tratando de mejorar la experiencia de los usuarios con la función Cloud PC con una integración perfecta con el sistema operativo anfitrión. Si su terminal ejecuta Windows 11, podrá cambiar directamente a la instancia de Cloud PC como si cambiara a un escritorio virtual.
Los fragmentos de esta nueva característica comienzan a aparecer en las versiones recientemente lanzadas de Windows 11 (Canario/desarrollador). Hay una opción oculta que permite al usuario especificar quién manejará la sesión de Cloud PC.
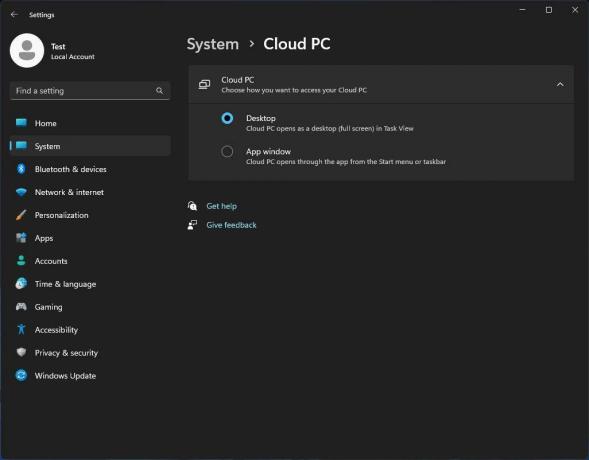
La nueva configuración aparece en Configuración en Sistema > PC en la nube. Allí, puede optar por hacerlo parte de la Vista de tareas (escritorios virtuales), o aparecer en una ventana de aplicación individual.
Es un trabajo en progreso, por lo que definitivamente pasará algún tiempo antes de que esté disponible para Insiders. Pero lo que ya puedes probar ahora mismo son los consejos de las teclas de acceso en el menú contextual del Explorador de archivos. Aprender cómo habilitarlos en esta publicación.
H/t a @ellibroestacerrado
Si te gusta este artículo, por favor compártelo usando los botones de abajo. No te costará mucho, pero nos ayudará a crecer. ¡Gracias por su apoyo!
anuncio

