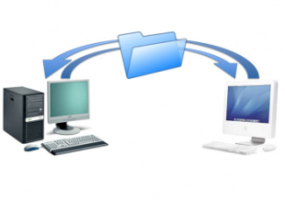Windows 11 ahora le permite instalar automáticamente actualizaciones de vista previa
Microsoft ha agregado una nueva opción a Windows 11 que le permite instalar automáticamente actualizaciones de vista previa una vez que aparecen en Windows Update. La opción acelera significativamente el proceso de recepción de actualizaciones, ya que las actualizaciones de "Vista previa" vienen como parches opcionales que debe instalar manualmente.
anuncio
La opción está oculta en la aplicación Configuración de Canary build 25314. Para probarlo, debe habilitarlo con ViVeTool. En realidad, existe desde la compilación 25309, pero requiere que se instale la versión 1101.2303.8011.0 del paquete Update Stack. En la tienda de componentes de Windows, se denomina 'Opción por la innovación continua'.
La opción administra cómo recibe actualizaciones mensuales de C y D. Microsoft los lanza en la tercera y cuarta semana del mes, respectivamente. D es para la última versión de Windows 11 y Windows 10, C es principalmente para versiones anteriores de Windows.
Cuando está habilitado, hace que su PC descargue automáticamente las actualizaciones C y D y las instale. Esto funciona si no hay bloques de actualización para su dispositivo. De esta manera, puede acelerar su acceso a las funciones más nuevas que Microsoft ofrece ahora como "Actualizaciones de momentos".
Hay dos métodos para habilitar la llegada rápida de actualizaciones para su PC. Puede habilitar la opción GUI o activarla a través de una modificación del Registro. La característica está disponible desde la compilación 25309. Para encontrar rápidamente qué compilación ha instalado, presione Ganar + R, tipo ganadory ver la información en el Acerca de Windows diálogo. En ambos casos necesitas ViVeTool. Repasemos ambos métodos.
Cómo habilitar la instalación automática de actualizaciones C y D en Windows 11
- Descargar ViVeTool desde este enlace de GitHuby extraiga el archivo ZIP descargado en c:\vivetool carpeta.
- Haga clic derecho en el Comenzar con el logotipo de Windows en la barra de tareas y seleccione Terminal (Administrador) en el menú.
- En Terminal, escriba
c:\vivetool\vivetool /habilitar /id: 43132439y presione Ingresar.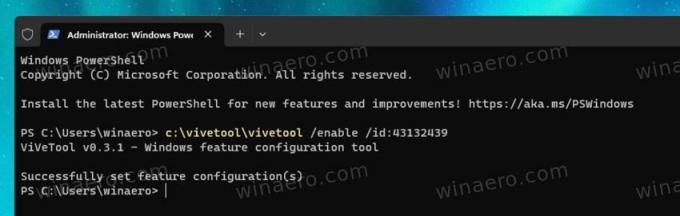
- Reinicie Windows 11.
- Configuración abierta (Ganar + I), y haga clic en el actualizacion de Windows sección de la izquierda. A la derecha, habilite el nuevo Obtenga las actualizaciones más recientes tan pronto como estén listas para su PC opción de alternar.

¡Estás listo!
Es fácil restaurar los valores predeterminados y ocultar la opción con el comando deshacer: c:\vivetool\vivetool /deshabilitar /id: 43132439.
Ahora, revisemos el método alternativo.
Activar la recepción rápida de actualizaciones en el Registro
Nota: este método funciona en la compilación 25309 o superior. Además, requiere la versión Update Stack Package 1101.2303.8011.0.
Haz lo siguiente.
- En primer lugar, ejecute el
c:\vivetool\vivetool /habilitar /id: 43132439dominio como administrador y reinicie Windows 11. Esta parte es similar al método revisado anteriormente. - Ahora, abra el editor del Registro (Ganar + R > tipo regeditar en el cuadro Ejecutar > presione Ingresar).
- Navegue a la siguiente clave: HKEY_LOCAL_MACHINE\SOFTWARE\Microsoft\WindowsUpdate\UX\Configuración. Si falta alguna de las partes de la ruta en el Registro, cree las subclaves que faltan.
- Haga clic derecho en el Ajustes llave a la izquierda y seleccione Nuevo > valor Dword (32 bits). Nombralo IsContinuousInnovationOptedIn y configúralo en 1.

- Reinicie Windows 11 una vez más.
¡Estás listo!
Para deshacer el cambio, elimine el IsContinuousInnovationOptedIn valor del Registro y ejecute este comando como Administrador: c:\vivetool\vivetool /deshabilitar /id: 43132439. Tienes que reiniciar Windows 11 para aplicar los cambios.
A través de @xenopanther y @FantasmaDeLaTierra
Si te gusta este artículo, por favor compártelo usando los botones de abajo. No te costará mucho, pero nos ayudará a crecer. ¡Gracias por su apoyo!
anuncio