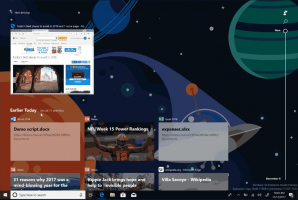Las recomendaciones de archivos debutaron en el Explorador de archivos con Windows 11 Build 23403 (Dev)
Microsoft ha actualizado el canal Dev reiniciado para Insiders con una nueva compilación 23403. Viene con sugerencias de atajos de teclado en el Explorador de archivos, Subtítulos en vivo disponibles para más idiomas, una nueva sección Recomendada en el Explorador de archivos, Acceso de voz mejorado y mucho más.
anuncio
Novedades en Windows 11 Build 23403 para el canal Dev
Los subtítulos en vivo están disponibles para más idiomas
La función Live Captions ayuda a todas las personas a leer los subtítulos en su propio idioma. Actualización de Windows 11 2022 solo se admiten subtítulos en inglés (EE. UU.). A partir de esta compilación, la función también admitirá chino (simplificado y tradicional), francés, alemán, italiano, japonés, portugués (Brasil), español y otros dialectos del inglés. La lista de idiomas se ampliará en el futuro.
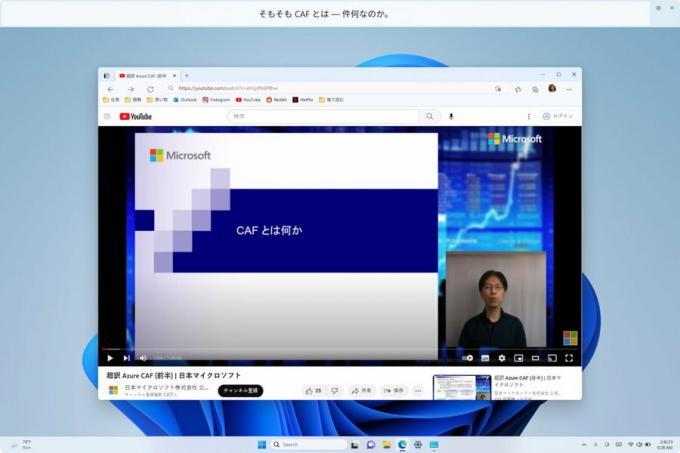
Los subtítulos en vivo se pueden habilitar usando el Ganar + Control + L o desde el menú desplegable Acciones rápidas (Ganar + A). En el primer inicio, la función le pedirá que descargue los componentes necesarios para el reconocimiento de voz en el dispositivo. Si la compatibilidad con el reconocimiento de voz no está disponible en su idioma de Windows preferido, o si necesita otro idioma, puede descargar los componentes de reconocimiento de voz para los subtítulos en vivo en Ajustes > Hora e idioma > Idioma y región .
Teclas de acceso en el Explorador de archivos

El Explorador de archivos ahora puede mostrar sugerencias de métodos abreviados de teclado para el menú contextual basado en XAML. La letra o el símbolo que se muestra indica que debe presionar para invocar la acción adecuada. Para probar el cambio, seleccione cualquier archivo y presione la tecla del menú contextual o Cambio + F10 en tu teclado. Microsoft está implementando esta característica gradualmente.
Sección recomendada en el Explorador de archivos

La página de inicio del Explorador de archivos ahora muestra los archivos recomendados para que le resulte más fácil encontrar el contenido más relevante. Esta función solo estará disponible para los usuarios que hayan iniciado sesión en Windows con una cuenta de Azure Active Directory (AAD). La sección recomendada incluirá archivos en línea asociados con la cuenta, así como archivos propiedad del usuario o compartidos con el usuario. Microsoft está implementando esta característica gradualmente.
Acceso de voz mejorado
Página de ayuda de comandos en la aplicación rediseñada: El cuadro de búsqueda permite a los usuarios encontrar rápidamente los comandos que necesitan. Además, cada categoría ahora tiene recomendaciones adicionales. Finalmente, encontrará descripciones y ejemplos de uso para cada uno de los comandos.

Nota: Es posible que la página no contenga todos los comandos disponibles y que la información adicional no sea precisa. Esto se mejorará en futuras versiones. Si desea obtener una lista completa de los comandos de acceso por voz y más información sobre ellos, consulte la lista en el sitio web de Microsoft.
Voice Access en dialectos ingleses. La función ahora es compatible con otros dialectos del inglés, incluidos el británico, el indio, el neozelandés, el canadiense y el australiano. La primera vez que active Voice Access, se le pedirá que descargue un modelo de voz para habilitar el reconocimiento de voz en su dispositivo. Si Voice Access no encuentra un modelo de voz que coincida con su idioma, aún puede continuar usando Voice Access en inglés de EE. UU.
NUEVOS COMANDOS PARA FACILITAR LA SELECCIÓN Y EDICIÓN DE TEXTO
| Para hacer esto | Di esto |
| Seleccione un rango de texto en el cuadro de texto | "Seleccione de [texto 1] a [texto 2]", por ejemplo, "Seleccione de tener a acceso de voz" |
| Eliminar todo el texto en un cuadro de texto | "Eliminar todos" |
| Aplicar formato de negrita/subrayado/cursiva en el texto seleccionado o en el último texto dictado | "Negrita eso", "Subrayar eso", "Cursiva eso" |
| Elimine todos los espacios en blanco del texto seleccionado o del último texto dictado. Por ejemplo, dictó "Peyton Davis". @outlook.com” en la última expresión y desea eliminar todos los espacios para obtener la dirección correcta de la bandeja de entrada. | “no hay espacio que” |
| Inserte "texto" en el cursor y escriba en mayúscula la primera letra de cada palabra. Por ejemplo, desea insertar "Hello World" en el cursor de texto | “Mayúsculas [texto]”, por ejemplo, “Mayúsculas hola mundo” |
| Inserta "texto" en el cursor sin ningún espacio en blanco antes de "texto". Por ejemplo, el texto "Peyton" es ingresado en el cuadro de texto y ahora desea insertar "Davis" pero no desea que se agregue un espacio antes Davis. (salida: Peyton Davis) | “Sin espacio [texto]” por ejemplo, “Sin espacio Davis”” |
Configuración actualizada del teclado táctil
Ahora hay un menú desplegable que reemplaza la casilla de verificación "Mostrar el teclado táctil cuando no hay un teclado conectado" en Configuración> Hora e idioma> Escritura> Teclado táctil. Ahora puede elegir una de las 3 opciones para especificar cuándo iniciar el teclado táctil.
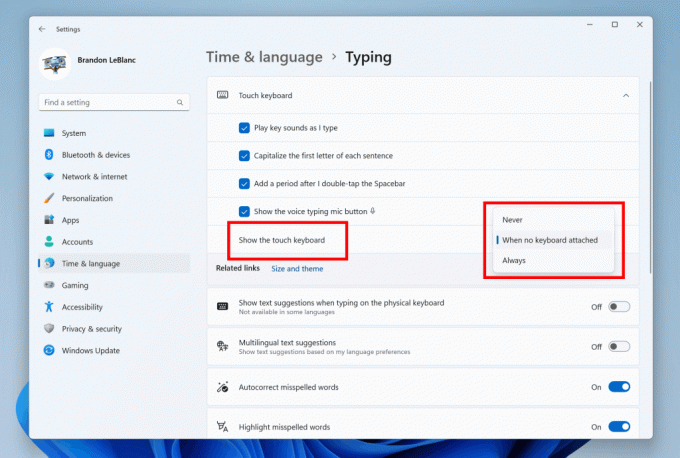
- "Nunca" suprime el teclado táctil incluso cuando no hay un teclado de hardware conectado.
- “Cuando no hay un teclado conectado” mostrará el teclado táctil solo cuando el dispositivo se use como una tableta sin el teclado de hardware.
- “Siempre” mostrará el teclado táctil incluso cuando el teclado de hardware esté conectado.
Microsoft está implementando esta función gradualmente, por lo que puede pasar algún tiempo antes de que la vea en su dispositivo.
Narrador ahora es compatible con Outlook
A partir de ahora, Narrador recibirá actualizaciones para admitir Outlook. Puede encontrar información detallada al respecto en el sitio web oficial de microsoft. Estos cambios permiten a Microsoft actualizar la experiencia de Outlook a través de Microsoft Store. Una vez que se complete el proceso, recibirá una notificación de que se está instalando la actualización. Actualmente, la compatibilidad con Outlook de Narrador está limitada al inglés de EE. UU. El soporte para más idiomas llegará en versiones futuras.
Modo quiosco de aplicaciones múltiples
El modo quiosco de aplicaciones múltiples es una función que permite a los administradores de TI definir qué aplicaciones pueden ejecutarse y bloquear todas las demás. Así, es posible crear varias aplicaciones y configuraciones de acceso diferentes para distintos tipos de usuarios en un mismo dispositivo.
Algunas de las configuraciones disponibles:
- Restrinja el acceso a "Configuración", excepto para páginas seleccionadas (por ejemplo, Wi-Fi y brillo de pantalla).
- Restrinja el menú Inicio para mostrar solo las aplicaciones permitidas.
- Bloquee las notificaciones emergentes y los cuadros de diálogo que causan una interfaz de usuario no deseada.
El modo de quiosco de aplicaciones múltiples es ideal para escenarios en los que varias personas necesitan usar el mismo dispositivo. Esto puede incluir escenarios de recursos humanos y minoristas, capacitación y pruebas.
Actualmente, el modo de quiosco de varias aplicaciones se puede habilitar mediante PowerShell y WMI Bridge, y próximamente se admitirán Intune/MDM y la configuración del paquete de aprovisionamiento.
Para configurar usando WMI, siga las instrucciones aquí. El uso del XML de muestra de Windows 10 habilitará la función, pero dará como resultado un menú de inicio en blanco. Para llenar el menú Inicio con sus aplicaciones, siga estas instrucciones para crear una lista de aplicaciones ancladas y luego agregarla al archivo XML después de cerrar la sección StartLayout, como se muestra a continuación:
No olvide actualizar el espacio de nombres reemplazando el Configuración de acceso asignado etiqueta con lo siguiente:
Cambios y Mejoras
-
General
- Los usuarios ahora verán un botón para copiar rápidamente los códigos de autenticación de dos factores (2FA) en las notificaciones emergentes de las aplicaciones instaladas en una PC o teléfono inteligente conectado a la PC a través de la aplicación Link to Phone. Si el sistema no pudo detectar el código en la notificación del brindis, envíe los comentarios correspondientes al centro de comentarios. Actualmente, la función no está disponible para todos los Insiders en el canal Dev.

- Los usuarios ahora verán un botón para copiar rápidamente los códigos de autenticación de dos factores (2FA) en las notificaciones emergentes de las aplicaciones instaladas en una PC o teléfono inteligente conectado a la PC a través de la aplicación Link to Phone. Si el sistema no pudo detectar el código en la notificación del brindis, envíe los comentarios correspondientes al centro de comentarios. Actualmente, la función no está disponible para todos los Insiders en el canal Dev.
-
Barra de tareas y bandeja del sistema
- Se agregó la capacidad de ver el estado de VPN en la bandeja del sistema cuando se conecta a un perfil de VPN reconocido. Aparecerá un pequeño icono de escudo superpuesto sobre el icono de la bandeja de conexión de red. El escudo actualmente no usa el color de énfasis del sistema, pero esto cambiará en la próxima versión.
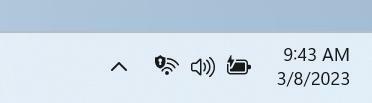
- Se agregó la capacidad de ver el estado de VPN en la bandeja del sistema cuando se conecta a un perfil de VPN reconocido. Aparecerá un pequeño icono de escudo superpuesto sobre el icono de la bandeja de conexión de red. El escudo actualmente no usa el color de énfasis del sistema, pero esto cambiará en la próxima versión.
-
búsqueda en la barra de tareas
- El cuadro de búsqueda en la barra de tareas se volverá más claro si Windows tiene un esquema de color personalizado. Por ejemplo, cuando se selecciona el tema oscuro para Windows 11 y el tema claro para las aplicaciones (en Configuración > Personalización > Colores), el cuadro de búsqueda de la barra de tareas será claro.
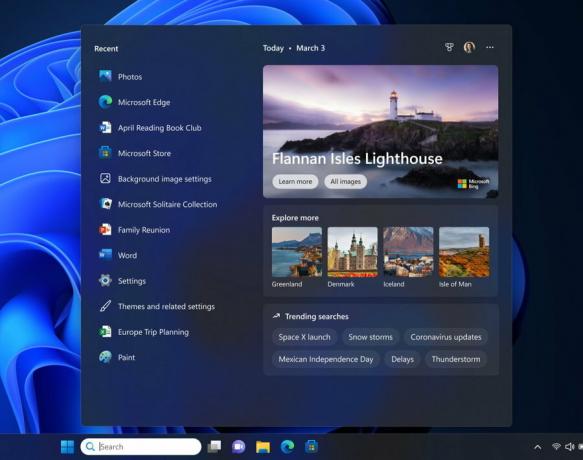
- El cuadro de búsqueda en la barra de tareas se volverá más claro si Windows tiene un esquema de color personalizado. Por ejemplo, cuando se selecciona el tema oscuro para Windows 11 y el tema claro para las aplicaciones (en Configuración > Personalización > Colores), el cuadro de búsqueda de la barra de tareas será claro.
-
Aporte
- Se actualizó el motor de reconocimiento de escritura a mano en chino simplificado para que sea más rápido y preciso. También se agregó soporte para caracteres definidos en GB18030-2022. Actualmente, puede escribir caracteres GB18030-2022 de nivel 2 y algunos caracteres GB18030-2022 de nivel 1 en el panel de escritura a mano o directamente en el cuadro de texto, si es compatible.

- Se actualizó el motor de reconocimiento de escritura a mano en chino simplificado para que sea más rápido y preciso. También se agregó soporte para caracteres definidos en GB18030-2022. Actualmente, puede escribir caracteres GB18030-2022 de nivel 2 y algunos caracteres GB18030-2022 de nivel 1 en el panel de escritura a mano o directamente en el cuadro de texto, si es compatible.
-
Ajustes
- Si hace clic con el botón derecho en una aplicación Win32 en el menú Inicio o en Buscar y selecciona desinstalar, esto abrirá la aplicación Configuración. Desde allí puede iniciar la eliminación de la aplicación.
Arreglos
-
Buscar en la barra de tareas:
- Se corrigieron los problemas de representación que ocurrían al usar el teclado táctil en el cuadro de búsqueda de la barra de tareas.
- Se solucionó un problema por el que al hacer doble clic en un glifo de selección, este desaparecía.
- Se solucionó un problema que podía hacer que el cuadro de búsqueda desapareciera inesperadamente.
- Se solucionó un problema que causaba que el ícono de búsqueda cambiara incorrectamente en los idiomas de derecha a izquierda.
- Se solucionó un problema por el cual el texto en el campo de búsqueda podía parpadear al hacer clic.
- Se solucionó un problema por el cual el campo de búsqueda podía desaparecer de uno de los monitores si está utilizando una configuración de varios monitores.
- Realizó algunos cambios en la configuración de accesibilidad para la función de búsqueda en Configuración -> Personalización -> Barra de tareas.
-
Explorador de archivos
- Se solucionó un problema que se creía que era la causa de que la ventana del Explorador de archivos aparecía inesperadamente en primer plano.
Nota. Algunas de las correcciones enumeradas anteriormente pueden incluirse en actualizaciones acumulativas para versiones de lanzamiento de Windows 11.
Problemas conocidos
-
Explorador de archivos
- Es posible que no aparezcan sugerencias de métodos abreviados de teclado si no se presiona ninguna tecla. Al pulsar la tecla, aparecerán.
- Problemas con los botones de los archivos recomendados:
- Cuando haces clic en el "Compartir" botón, se abrirá una ventana del sistema, no una ventana de OneDrive.
- Al hacer clic en el "Ubicación del archivo", aparecerá una ventana de error que se puede cerrar.
- Al hacer clic en el "Quitar de la listaEl botón " no conducirá a ninguna acción.
-
Subtítulos en vivo
- En los dispositivos ARM64, el soporte de reconocimiento de voz mejorado establecido en la página Idioma y región requerirá reiniciar los subtítulos en vivo después de cambiar el idioma en el menú de subtítulos.
- Los "Subtítulos en vivo" para chino tradicional no funcionan en dispositivos ARM64.
- Algunos idiomas mostrados en la Idioma y región La página admite el reconocimiento de voz (como el coreano), pero aún no admite los subtítulos en vivo.
- Al agregar un idioma usando el Idioma y región página, el progreso de la instalación de las funciones de idioma puede estar oculto y no verá cuando se complete la instalación del reconocimiento de voz mejorado (requerido para los subtítulos en vivo). Puede usar "Opciones de idioma" para seguir el progreso. Si esto sucede, puede haber una demora inesperada antes de que el sistema de configuración de Live Captions detecte el nuevo idioma y le permita continuar.
- La velocidad de visualización de los subtítulos puede ser más lenta cuando se utilizan idiomas distintos al inglés. Tampoco se detectan idiomas que no sean inglés (Estados Unidos), lo que significa que se pueden mostrar subtítulos incorrectos para el habla que no sea el idioma de los subtítulos.
-
Acceso de voz
- Tenga en cuenta que es posible que la página de ayuda actualizada en la aplicación de control por voz no contenga todos los comandos y que la información adicional no sea precisa. Se actualizará en futuras versiones. Si desea una lista completa de comandos de acceso de voz y más información sobre ellos, consulte la información en el sitio web de Microsoft.
Fuente: microsoft
Si te gusta este artículo, por favor compártelo usando los botones de abajo. No te costará mucho, pero nos ayudará a crecer. ¡Gracias por su apoyo!
anuncio