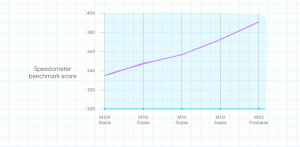Microsoft Edge obtiene soporte para 16 gestos de mouse
Parece que Microsoft se está preparando para agregar gestos de mouse a Edge. Si bien aún no se puede acceder a la función para probarla en los canales de vista previa, algunos Insiders afortunados ya ven el cambio. Hay 16 gestos que el usuario puede habilitar o deshabilitar para administrar el navegador con movimientos cortos del mouse.
anuncio
Los gestos del mouse en un navegador web son una forma de controlar el navegador realizando ciertas acciones con el mouse. Estas acciones suelen ser movimientos o patrones simples que son reconocidos por el navegador y activan funciones o comandos específicos.
En un caso general, un gesto permite iniciar una función integrada, p. cerrar una pestaña o retroceder en el historial, manteniendo presionado el botón derecho del mouse y deslizando en una dirección específica. Los gestos pueden acelerar significativamente las interacciones con el navegador y la productividad de los usuarios.
Los gestos del mouse pueden ser una forma conveniente y eficiente de navegar por la web, especialmente si se encuentra usando los mismos comandos una y otra vez. Sin embargo, no todos los navegadores web admiten los gestos del mouse de forma predeterminada, por lo que es posible que deba instalar una extensión que implemente esta función. Por ejemplo, están disponibles de fábrica en el navegador clásico Opera 12, así como en su sucesor moderno Vivaldi.
Microsoft ha decidido agregar soporte de gestos nativos en Edge, por lo que sus usuarios no necesitan complementos de terceros para que funcionen. Hay una opción de alternar dedicada para deshabilitar o habilitar los gestos del mouse.
Habilitar o deshabilitar los gestos del mouse
- Abra el menú del navegador haciendo clic en el botón de menú o presionando alternativa + F en el teclado
- Seleccionar Ajustes del menú.
- A la izquierda, haga clic en Apariencia.
- Desplácese hacia abajo en el lado derecho para Personalizar navegador > Gesto del mouse.
- Encender o apagar el Habilitar el gesto del mouse cambia la opción por lo que quieras.
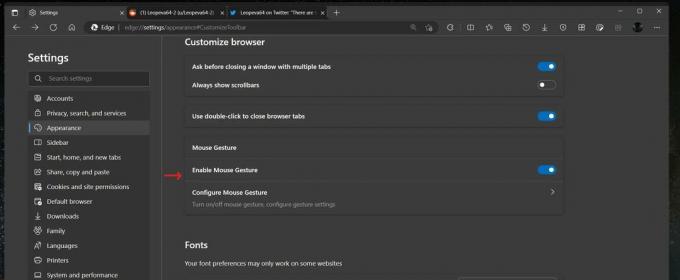
¡Estás listo!
También hay una sección dedicada en la configuración de Edge que permite al usuario ver, reconfigurar y deshabilitar cualquiera de los gestos.
Cómo personalizar un gesto
Para personalizar los gestos, haga clic en el botón "Configurar gesto de ratón" debajo Ajustes > Personalizar navegador > Gesto del ratón. En la página siguiente, busque el gesto que desea cambiar o deshabilitar y seleccione la acción deseada en el menú desplegable junto a su nombre.

La versión canaria de Edge admite los siguientes 16 gestos.
Gestos del mouse de Microsoft Edge
| Gesto | Acción |
|---|---|
| Izquierda | Regresa |
| Bien | Adelante |
| Arriba | Desplazarse hacia arriba |
| Abajo | Desplácese hacia abajo |
| Abajo luego a la derecha | Cerrar pestaña |
| Izquierda luego arriba | Reabrir pestaña cerrada |
| Justo entonces arriba | Abrir nueva pestaña |
| Justo entonces abajo | Actualizar |
| Arriba luego a la izquierda | Cambiar a la pestaña izquierda |
| Arriba luego a la derecha | Cambiar a la pestaña derecha |
| Abajo luego a la izquierda | Dejar de cargar |
| Izquierda y luego abajo | Cierra todas las pestañas |
| arriba y luego abajo | Desplazarse hacia abajo |
| Abajo luego arriba | Vuelve al comienzo |
| Izquierda luego derecha | Cerrar pestaña |
| A la derecha luego a la izquierda | Reabrir pestaña cerrada |
Entre los usuarios avanzados, los gestos del mouse son una característica muy favorecida.
Al momento de escribir este artículo, los gestos del mouse de Edge se están probando entre un subconjunto de Insiders y no están disponibles para todos. Lamentablemente, no hay forma de activarlos manualmente. Microsoft aún no ha anunciado la disponibilidad general de la función.
H/t a @Leopeva64
Si te gusta este artículo, por favor compártelo usando los botones de abajo. No te costará mucho, pero nos ayudará a crecer. ¡Gracias por su apoyo!
anuncio