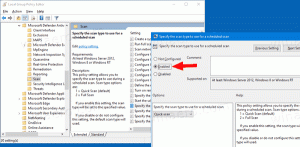Cómo habilitar la página de configuración de recomendaciones de energía oculta en Windows 11
Además de la búsqueda en Administrador de tareas y el cuadro de diálogo Restablecer PC actualizado, las versiones preliminares recientes de Windows 11 incluyen una gema oculta más. La aplicación Configuración ahora tiene una nueva Recomendaciones energéticas página que le permite reducir su huella de carbono y prolongar la duración de la batería siguiendo los consejos que se enumeran en ella. Cada una de las recomendaciones incluye una acción de un solo clic que aplica la configuración óptima, p. muestra la hora de apagado, el esquema de energía, etc.
anuncio
Así es como se ve.
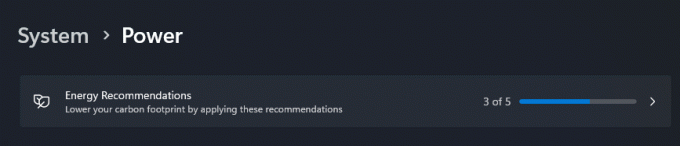
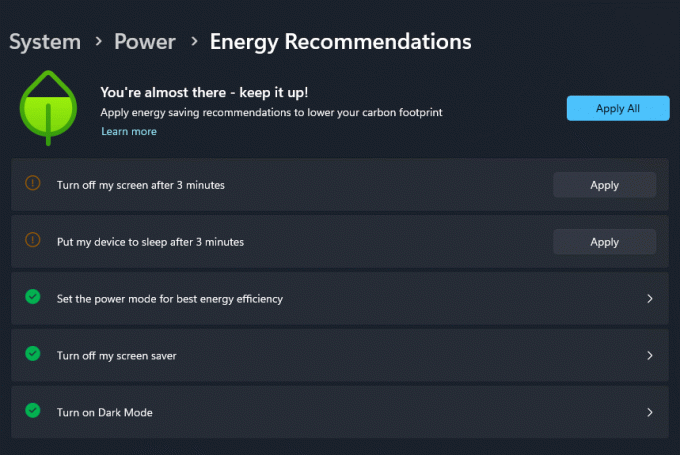
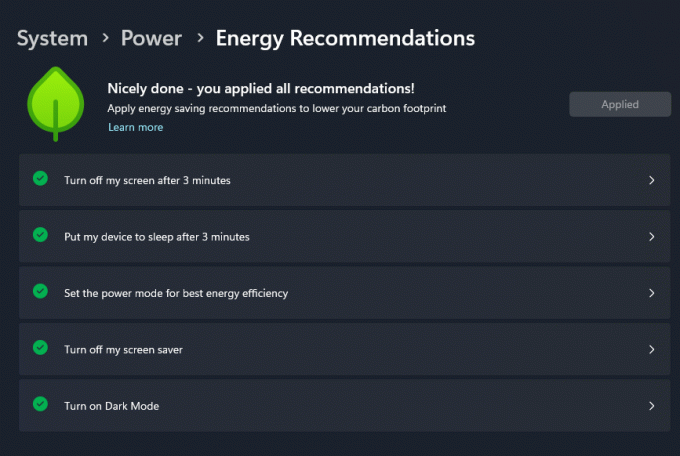
El logotipo de la hoja verde muestra lo buena que es su configuración actual. Para ahorrar tiempo, también incluye el botón "Aplicar todo" que cambia todas las opciones enumeradas a sus valores recomendados.
Además, en esta página, puede acceder a la ayuda en línea para el modo de eficiencia en Edge. Al habilitarlo en el navegador, puede ahorrar aún más energía de la batería y reducir aún más la huella de carbono del dispositivo.
Tradicionalmente, para las funciones ocultas, debe usar ViveTool para habilitar las funciones ocultas. Recomendaciones energéticas página. Pero tenga en cuenta que está oculto por una razón. Dichas características son un trabajo en progreso y pueden tener un impacto negativo en la estabilidad de la aplicación Configuración y el sistema operativo. Usted está habilitando cualquier función oculta en versiones preliminares bajo su propio riesgo.
Para habilitar las nuevas Recomendaciones de energía en la aplicación Configuración, haga lo siguiente.
Habilitar la página de recomendaciones de energía en la configuración de Windows 11
- Abierto esta página de GitHub en su navegador web favorito y descargue el ViveTool archivo zip.
- Extraer su contenido al c:\ViveTool carpeta.
- Haga clic derecho en el Comenzar botón y seleccione Terminal (administrador).
- En cualquiera Símbolo del sistema o Pestaña PowerShell de Terminal, ejecute los siguientes comandos, uno por uno.
c:\vivetool\vivetool /habilitar /id: 39427030c:\vivetool\vivetool /habilitar /id: 41249924
- Reinicie Windows 11 después de ver "Configuración de características establecida con éxito" en la consola.
- Abre el Ajustes aplicación (Ganar + I), navegar a Sistema > Energía > Recomendaciones de energía. Verás la nueva página.
¡Estás listo!
En cualquier momento posterior, puede deshabilitar la nueva página ejecutando los siguientes comandos de deshacer como administrador:
c:\vivetool\vivetool /deshabilitar /id: 39427030c:\vivetool\vivetool /deshabilitar /id: 41249924
¡Eso es todo!
a través de @FantasmaDeLaTierra
Si te gusta este artículo, por favor compártelo usando los botones de abajo. No te costará mucho, pero nos ayudará a crecer. ¡Gracias por su apoyo!
anuncio