Cree un punto de restauración en Windows 10 con un clic
Si usa la función Restaurar sistema en Windows 10 para revertir su sistema operativo al último punto estable conocido cuando funcionaba correctamente, es posible que le interese tener la capacidad de crear rápidamente un punto de restauración con un solo clic. Esto se puede hacer creando un acceso directo a un comando que crea el punto de restauración. En las versiones modernas de Windows, es especialmente útil porque Restaurar sistema se ha reducido para crear puntos de restauración con mucha menos frecuencia, ¡incluso tan solo una vez a la semana!
Anuncio publicitario
Antes de comenzar, asegúrese de tener Restauración del sistema habilitada.
Para crear un punto de restauración en Windows 10 con un clic, debe hacer lo siguiente:
- Haga clic derecho en el escritorio y seleccione el comando "Nuevo -> Acceso directo" en el menú contextual.
- En el destino del acceso directo, escriba o copie y pegue el siguiente texto:
cmd.exe / k "Wmic.exe / Espacio de nombres: \\ root \ default Path SystemRestore Llamar a CreateRestorePoint"% DATE% ", 100, 7"

- Dé a este atajo el nombre y el icono deseados.
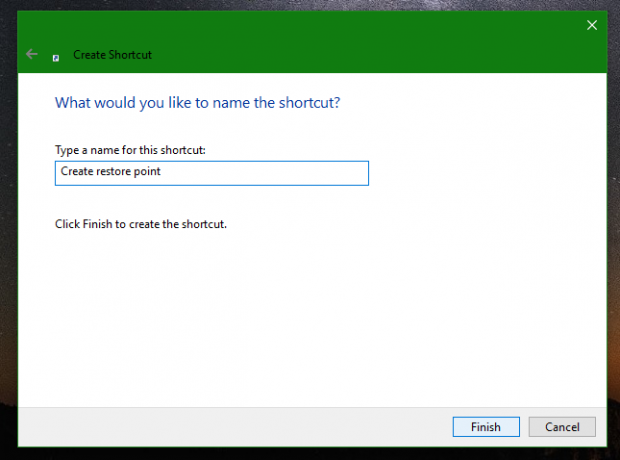 Sugerencia: Un icono apropiado se encuentra en el siguiente archivo:
Sugerencia: Un icono apropiado se encuentra en el siguiente archivo:C: \ Windows \ System32 \ rstrui.exe
Puedes usarlo:
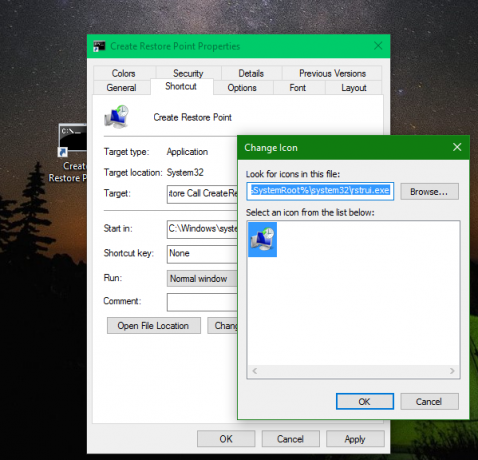
- Ahora, abra las propiedades del acceso directo haciendo clic derecho sobre él y haga clic en Avanzado... en la pestaña Acceso directo de sus Propiedades. Marque la opción para ejecutar como administrador en las propiedades del acceso directo -> Avanzado y haga clic en Aceptar en todas partes para guardar la configuración:
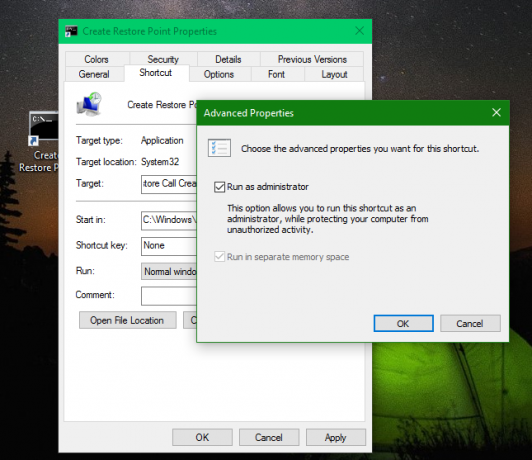
Ahora, todo lo que necesita hacer es ejecutar este acceso directo para crear el punto de restauración. El resultado será el siguiente:
La línea "Ejecución del método con éxito". indica que todo está bien. También puede usar el comando WMIC mencionado en archivos por lotes:
Wmic.exe / Espacio de nombres: \\ root \ default Path SystemRestore Llamar a CreateRestorePoint "% DATE%", 100, 7
Solo recuerda ejecutarlo desde un símbolo del sistema elevado.
Eso es todo.


