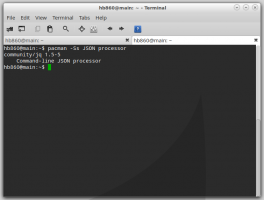Cambiar el tipo de ubicación de red con PowerShell en Windows 10
En uno de mis artículos anteriores, escribí cómo puedes cambiar el tipo de ubicación de red (pública o privada) en Windows 10. Hoy, me gustaría compartir con ustedes cómo se puede hacer con PowerShell.
Anuncio publicitario
Cuando inicia sesión en su cuenta por primera vez, Windows 10 le pregunta a qué tipo de red se está conectando: doméstica o pública.

Si eliges sí, el sistema operativo lo configurará como una red privada y activará el descubrimiento de red. Para una red pública, el descubrimiento y el acceso serán limitados. No podrá navegar por la red de Windows desde otras PC y sus recursos compartidos. Si necesita acceder a su computadora desde una PC remota o explorar las PC y dispositivos en su red local, debe configurarlo en Casa (Privado). Así es como puede hacerlo con PowerShell.
PowerShell es una forma avanzada de símbolo del sistema. Se amplía con un gran conjunto de cmdlets listos para usar y viene con la capacidad de usar .NET framework / C # en varios escenarios.
Para cambiar el tipo de ubicación de red con PowerShell en Windows 10
- Abra PowerShell como administrador.
- Escriba o copie y pegue el siguiente comando:
Get-NetConnectionProfile
- En la salida del comando, vea la línea "Nombre". Contiene el nombre de su red que necesita usar con el siguiente comando.
- Para establecer el tipo de ubicación de red en Pública, escriba o copie y pegue el siguiente comando:
Set-NetConnectionProfile -Name "Su nombre de red" -NetworkCategory Public
Reemplaza el "Nombre de tu red" con el nombre de tu red real que obtuviste del comando anterior.
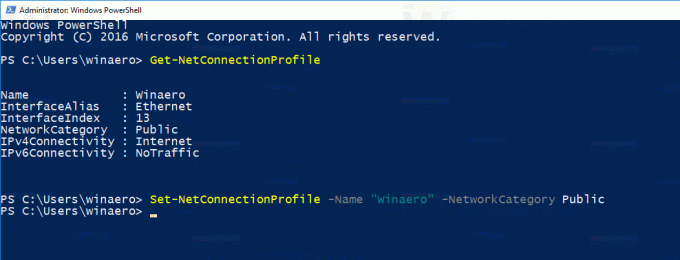 Su tipo de ubicación de red se establecerá como Pública.
Su tipo de ubicación de red se establecerá como Pública.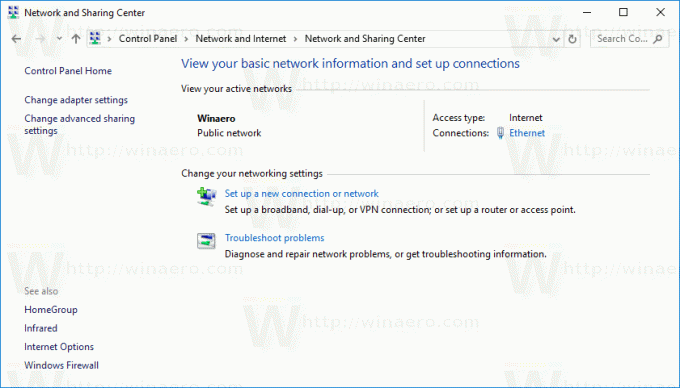
- Para establecer el tipo de ubicación de red en Privado, escriba o copie y pegue el siguiente comando:
Set-NetConnectionProfile -Name "Su nombre de red" -NetworkCategory Private
Reemplace "Su nombre de red" con su nombre de red real que obtuvo del comando Get-NetConnectionProfile.
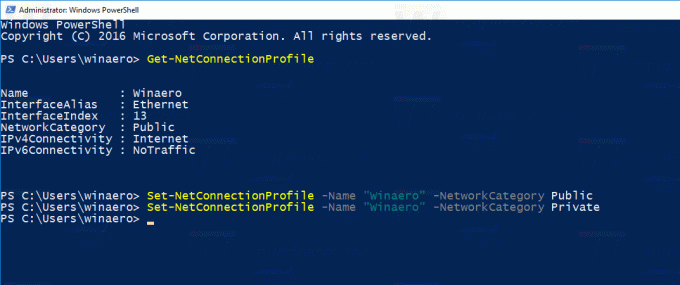
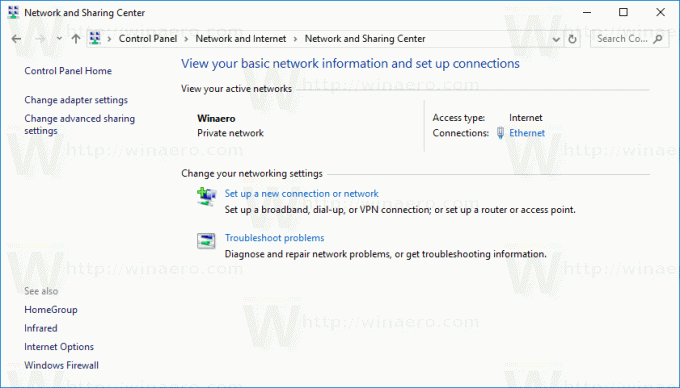
Su tipo de ubicación de red se establecerá como Pública.
Eso es todo.