Windows 11 Build 25182 puede cargar la barra de tareas mucho más rápido
Microsoft está buscando una forma de optimizar y acelerar la barra de tareas en Windows 11. El canal Dev Build 25182 incluye una opción de configuración oculta que mejora significativamente el rendimiento de la barra de tareas. Sin embargo, el precio de esto es una animación de apertura faltante.
Anuncio publicitario
Microsoft continúa experimentando con la barra de tareas en Windows 11. Entonces, en la última versión interna, la compañía eliminó la nueva animación para iconos en la barra de tareas, pero agregó un nuevo cambio oculto. Está diseñado para acelerar la carga de este componente del sistema.
Para solucionar el problema de la carga lenta de la barra de tareas, Microsoft la lanza en paralelo con Immersive Shell. Este cambio reduce significativamente el tiempo necesario para que aparezcan la barra de tareas y los iconos. Vea el siguiente vídeo.
Esta función está oculta y no está habilitada de forma predeterminada. Debe encenderlo manualmente usando el Utilidad ViveTool. Haz lo siguiente.
Cómo habilitar la carga rápida de la barra de tareas en Windows 11
- Descarga ViveTool desde su versión oficial página de GitHub.
- Extraiga el archivo descargado a la carpeta c:\ViveTool.
- Haga clic derecho en el comienzo botón y seleccione Terminal (administrador) del menú.
- En la pestaña PowerShell o Símbolo del sistema, escriba el siguiente comando:
c:\vivetool\vivetool.exe /habilitar /id: 39751186 /tienda: ambos. - Una vez que vea el mensaje "Configuración de función establecida con éxito", reinicie el shell del Explorador.
¡Hecho! Ahora notarás que la barra de tareas se abre mucho más rápido. Como se mencionó anteriormente, no reproducirá las animaciones iniciales de los íconos. Creo que a algunos usuarios les gustará este cambio. 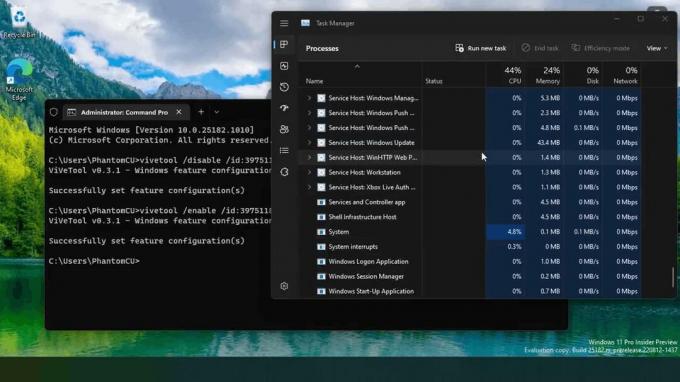
Si no está satisfecho con el cambio, siempre puede revertirlo usando el siguiente comando:
c:\vivetool\vivetool.exe /deshabilitar /id: 39751186 /tienda: ambos
No olvide emitirlo en la consola mejorada, p. en Windows Terminal ejecutándose como Administrador.
Eso es todo.
A través de @FantasmaDeLaTierra
Si te gusta este artículo, por favor compártelo usando los botones de abajo. No te costará mucho, pero nos ayudará a crecer. ¡Gracias por su apoyo!
