Habilitar el cuadro de búsqueda real en la página Nueva pestaña en Google Chrome
Cómo habilitar el cuadro de búsqueda real en la página Nueva pestaña en Google Chrome
Google Chrome es el navegador más popular a partir de ahora, con un motor de renderizado rápido, 'Blink', una interfaz de usuario simplificada y soporte de extensión que permite agregar funciones adicionales al navegador. Google agrega constantemente nuevas funciones al navegador, incluida una serie de funciones experimentales, que pueden o no estar incluidas en la versión estable de la aplicación. Uno de ellos es la capacidad de agregar un cuadro de búsqueda "real" a la página de nueva pestaña.
Anuncio publicitario
En el momento de escribir este artículo, Chrome muestra un cuadro de búsqueda "falso" en la página Nueva pestaña, que redirige la entrada del usuario a la barra de direcciones. Esto se puede cambiar con una bandera, por lo que sus búsquedas se procesarán instantáneamente, presentando sugerencias de búsqueda y otras mejoras disponibles cuando escribe una consulta de búsqueda en la barra de direcciones.
Google Chrome viene con una serie de opciones útiles que son experimentales. No se supone que los utilicen usuarios habituales, pero los entusiastas y los probadores pueden activarlos fácilmente. Estas funciones experimentales pueden mejorar significativamente la experiencia del usuario del navegador Chrome al habilitar funciones adicionales. Para habilitar o deshabilitar una función experimental, puede usar opciones ocultas llamadas 'banderas'.
Antes:

Después:

A partir de ahora, para obtener el cuadro de búsqueda 'real' en la página de nueva pestaña en Google Chrome, debe habilitar una opción oculta (bandera). Sigue las instrucciones de abajo.
Para habilitar el cuadro de búsqueda real en la página Nueva pestaña en Google Chrome,
- Abra el navegador Google Chrome.
- Escriba el siguiente texto en la barra de direcciones:
chrome: // flags / # ntp-realbox.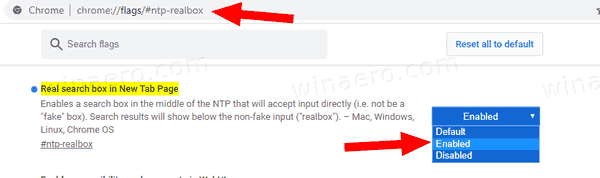
- Seleccione Activado de la lista desplegable junto al Cuadro de búsqueda real en la página Nueva pestaña bandera.
- Reinicie el navegador cuando se le solicite.

¡Estás listo!
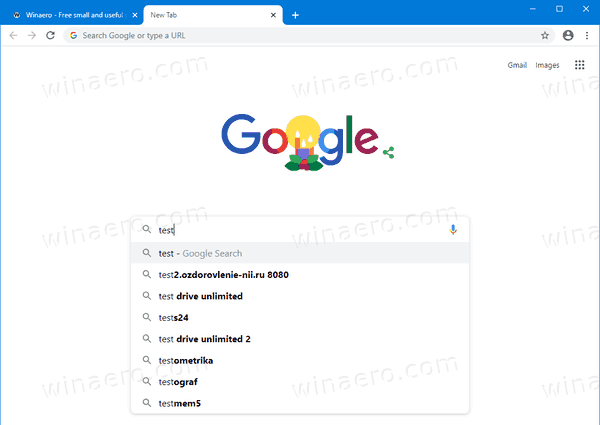
Ahora puede realizar consultas de búsqueda mejoradas desde la página Nueva pestaña directamente en Google Chrome.
Eso es todo.
Artículos de interés:
- Habilitar WebUI Tab Strip en Google Chrome
- Habilitar el portapapeles compartido en Google Chrome
- Habilitar la congelación de pestañas en Google Chrome
- Habilitar el generador de códigos QR para la URL de la página en Google Chrome
- Habilitar DNS sobre HTTPS en Chrome (DoH)
- Habilitar vistas previas de miniaturas de pestañas en Google Chrome
- Deshabilitar las vistas previas de las tarjetas flotantes con pestañas en Google Chrome
- Crear acceso directo en modo incógnito de Google Chrome
- Forzar la habilitación del modo de invitado en Google Chrome
- Inicie Google Chrome siempre en modo invitado
- Habilitar color y tema para la página Nueva pestaña en Google Chrome
- Habilitar controles de medios globales en Google Chrome
- Habilite el modo oscuro para cualquier sitio en Google Chrome
- Habilite el control de volumen y el manejo de teclas multimedia en Google Chrome
- Habilitar la página de destilación del modo de lectura en Google Chrome
- Eliminar sugerencias de autocompletar individuales en Google Chrome
- Activar o desactivar la consulta en el cuadro multifunción en Google Chrome
- Cambiar la posición del botón Nueva pestaña en Google Chrome
- Deshabilitar la nueva interfaz de usuario redondeada en Chrome 69
- Habilite la barra de título nativa en Google Chrome en Windows 10
- Habilitar el modo Picture-in-Picture en Google Chrome
- Habilitar la actualización de material design en Google Chrome
- Habilite el Selector de Emoji en Google Chrome 68 y superior
- Habilitar la carga diferida en Google Chrome
- Silenciar permanentemente el sitio en Google Chrome
- Personalizar la página Nueva pestaña en Google Chrome
- Desactivar la insignia no segura para sitios web HTTP en Google Chrome
- Hacer que Google Chrome muestre partes HTTP y WWW de la URL
