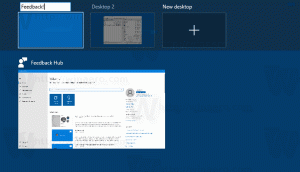Crear acceso directo para ejecutar un archivo PowerShell de PS1 en Windows 10
PowerShell es una forma avanzada de símbolo del sistema. Se amplía con un gran conjunto de cmdlets listos para usar y viene con la capacidad de usar .NET framework / C # en varios escenarios. Cuando hace doble clic en un archivo de secuencia de comandos * .ps1, se abre en el Bloc de notas u otra aplicación asociada con este tipo de archivo. A veces puede ser muy útil crear un acceso directo para ejecutar su archivo de script PS1 directamente.
Anuncio publicitario
De forma predeterminada, Windows viene con un comando de menú contextual 'Ejecutar con PowerShell', que está disponible para archivos PS1. Sin embargo, si su secuencia de comandos no tiene entrada de usuario y no incluye una pausa al final, la salida de PowerShell desaparecerá rápidamente. Otro problema es el política de ejecución predeterminada lo que puede evitar que su script se inicie desde el menú contextual. Siguiendo las instrucciones a continuación, podrá crear un acceso directo para su archivo PS1 y simplemente ejecutarlo haciendo doble clic en el acceso directo. Esto es muy conveniente y ahorra tiempo.
En este artículo, usaré el siguiente archivo PS1 como ejemplo:

Para crear un acceso directo para un archivo de PS1 PowerShell en Windows 10, Haz lo siguiente.
- Copiar la ruta completa a su archivo de secuencia de comandos de PS1.
- Haga clic derecho en el espacio vacío en su escritorio. Seleccione Nuevo - Acceso directo en el menú contextual (vea la captura de pantalla).

- En el cuadro de destino del acceso directo, escriba lo siguiente:
powershell.exe -noexit -ExecutionPolicy Bypass -File
- Ahora, pegue la ruta a su archivo de secuencia de comandos. Obtendrá algo como esto:
powershell.exe -noexit -ExecutionPolicy Bypass -File c: \ data \ winaero \ winaero.ps1

- Dale a tu atajo un nombre significativo. Puede utilizar el nombre que desee. Haga clic en el botón Finalizar cuando haya terminado.

Estás listo. Haga doble clic en el acceso directo para ejecutar su secuencia de comandos.

Ahora, puede mover este acceso directo a cualquier ubicación conveniente, fíjelo a la barra de tareas o al Inicio,agregar a todas las aplicaciones o agregar a Inicio rápido (ver como habilitar Inicio rápido). Tú también puedes asignar una tecla de acceso rápido global a tu atajo.
Artículos de interés:
- Generar código QR con PowerShell en Windows 10
- Encuentre su historial de actualizaciones de Windows con PowerShell
- Cree una memoria USB de arranque de Windows 10 con PowerShell
- Obtenga cantidad de palabras, caracteres y líneas en un archivo usando PowerShell
- Agregar PowerShell como menú contextual de administrador en Windows 10
- Agregue el archivo PowerShell (* .ps1) al nuevo menú contextual del Explorador de archivos
- Obtenga File Hash con PowerShell en Windows 10
- Cómo reiniciar la computadora con PowerShell
- Iniciar un proceso elevado desde PowerShell