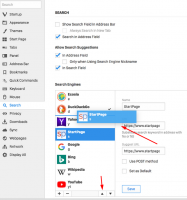[Revisión] VistaSwitcher: el mejor reemplazo de Alt + Tab que también funciona con aplicaciones modernas
En un artículo anterior, vimos que Windows Alt + Tab tiene errores que lo hacen no adecuado para un cambio confiable. También tiene problemas como que el ícono y el texto de la aplicación no se colocan uno al lado del otro para identificar instantáneamente la aplicación. La miniatura de la aplicación suele ser más pequeña y no es suficiente para identificar exactamente a qué ventana está cambiando, especialmente si hay varias ventanas abiertas de la misma aplicación. Un reemplazo gratuito de Alt + Tab de terceros, VistaSwitcher resuelve todos estos problemas.
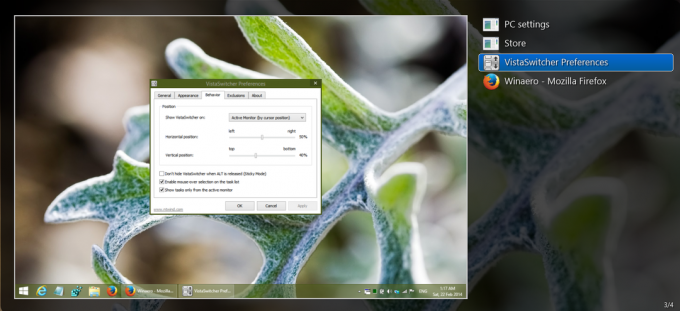
VistaSwitcher es creado por NTWind Software y es el sucesor de su antiguo reemplazo Alt + Tab para Windows XP, llamado TaskSwitchXP. Utiliza el Administrador de ventanas de escritorio de Windows (DWM) para mostrar una En Vivo vista previa / miniatura de la aplicación a la que puede querer cambiar. La vista previa es opcional en VistaSwitcher; conserva la forma clásica de cambiar también con iconos y etiquetas de texto. De hecho, a diferencia de la IU de Windows Alt + Tab que muestra las etiquetas de texto de un solo programa a la vez, VistaSwitcher muestra todas las etiquetas de texto de inmediato y una miniatura de tamaño completo, lo que facilita la identificación instantánea de la ejecución programas.
Anuncio publicitario
Vimos anteriormente que si Explorer falla y se reinicia en Windows 8 / 8.1, ya no puede cambiar a aplicaciones modernas usando la IU predeterminada Alt + Tab. VistaSwitcher también funciona con aplicaciones modernas de Windows 8 y le permite cambiar a ellas incluso si Explorer.exe se bloquea y se reinicia. Es muy personalizable, por lo que puede excluir algunas aplicaciones que nunca desea ver en la lista Alt-Tab.
- Descargue e instale VistaSwitcher de esta pagina.
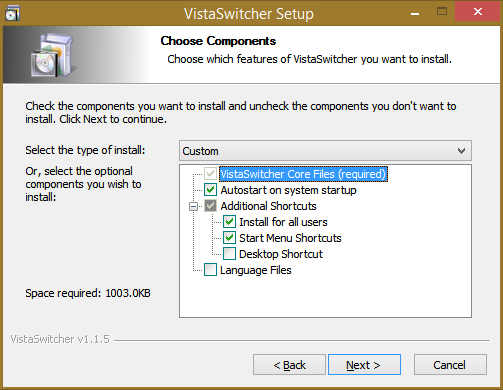
- De forma predeterminada, se carga al inicio para que pueda hacerse cargo de la interfaz de usuario Alt + Tab. VistaSwitcher también coloca su icono en el área de notificación (bandeja del sistema) cuando se inicia. Al hacer clic con el botón izquierdo en este icono, se abre VistaSwitcher en modo fijo, lo que significa que puede pasar el mouse sobre la lista o presionar las teclas de flecha arriba / abajo para ver una vista previa y presionar Enter para cambiar. Haga clic derecho en este icono para acceder a sus Preferencias.
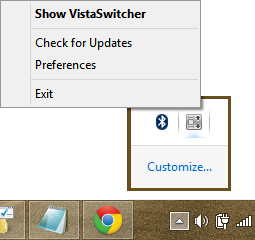
- La ventana de Preferencias tiene muchas configuraciones. Sobre el General pestaña, verifiqué todas las opciones. Los 'Reemplazar el botón derecho del mouse + rueda'es interesante porque te permite cambiar de aplicación simplemente usando el mouse. Puede presionar y mantener presionado el botón derecho del mouse, luego desplazar la rueda del mouse para navegar directamente por la lista Alt + Tab y eventualmente cambiar cuando deje el botón derecho del mouse.
 Puede asignar una tecla de acceso rápido para abrir VistaSwitcher en modo fijo. Yo asignaba Ctrl + Mayús + Espacio para esto. ¡También puede asignar una "tecla de acceso rápido a las ventanas de la aplicación" cuando se presiona le permite alternar solo entre las ventanas abiertas de esa aplicación en particular! ¡Cuan genial es eso!
Puede asignar una tecla de acceso rápido para abrir VistaSwitcher en modo fijo. Yo asignaba Ctrl + Mayús + Espacio para esto. ¡También puede asignar una "tecla de acceso rápido a las ventanas de la aplicación" cuando se presiona le permite alternar solo entre las ventanas abiertas de esa aplicación en particular! ¡Cuan genial es eso! - Sobre el Apariencia pestaña, puede configurar cómo desea que se vea la vista previa en vivo, si cada ventana en ejecución muestra su vista previa con el escritorio en segundo plano, o si la ventana muestra una vista previa ampliada a tamaño completo. También puede desactivar la vista previa si no le gusta tener una. Hay una opción para habilitar el efecto de desenfoque Aero, que activa la apariencia de vidrio en Windows 7 y Vista. Es posible que desee desmarcar esta opción para Windows 8 / 8.1. 'Mostrar números de tareas'muestra dígitos a la izquierda de las tareas en ejecución que puede presionar directamente en el teclado para saltar a esa tarea.
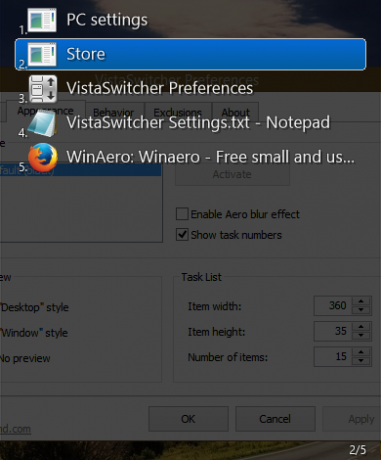
los Lista de tareas La sección de esta pestaña le permite establecer qué tan grandes o pequeños desea que se muestren los elementos. Con mi resolución de 1280 x 800, configuro el ancho del elemento en 360, la altura del elemento en 35 y el número de elementos en 15, lo que significa que si abro más de 15 ventanas, la lista se desplazará. - los Comportamiento La pestaña tiene configuraciones para el posicionamiento horizontal y vertical de VistaSwitcher. También tiene algunas opciones muy interesantes para usuarios de múltiples monitores. Puede hacer que VistaSwitcher muestre dinámicamente en el monitor dónde está el puntero del mouse o dónde está la ventana activa. Incluso puede mostrar tareas solo desde un monitor específico, lo cual es una característica increíble.
- los Exclusiones tab le permite especificar qué ventanas nunca deben mostrarse en la interfaz de usuario Alt + Tab de VistaSwitcher. En Windows 7, no necesitaría excluir nada, pero en Windows 8, la interfaz de usuario de Metro tiene muchas ventanas invisibles en el escritorio que abarrotan la lista de tareas Alt + Tab. Es posible que desee excluir todos estos por su clase de ventana como se muestra en la captura de pantalla:
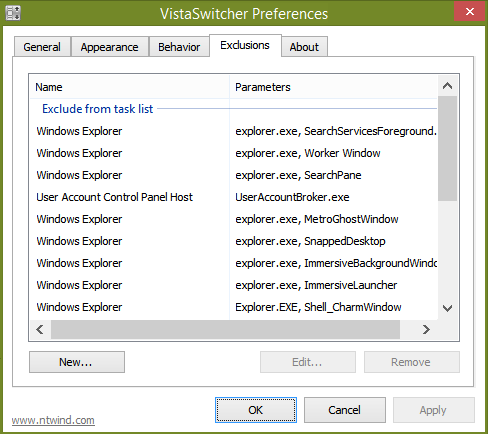
Gestión de ventanas
VistaSwitcher es más que un reemplazo de Alt + Tab. También integra algunas funciones ingeniosas de gestión de ventanas. Cuando lo abre en modo fijo, ya sea haciendo clic con el botón izquierdo en el icono de la bandeja o utilizando la tecla de acceso rápido asignada, puede hacer clic con el botón derecho en cualquier ventana en la lista de tareas para realizar funciones estándar de administración de ventanas como Cambiar a, Minimizar, Maximizar, Restaurar, Cerrar o Finalizar Proceso.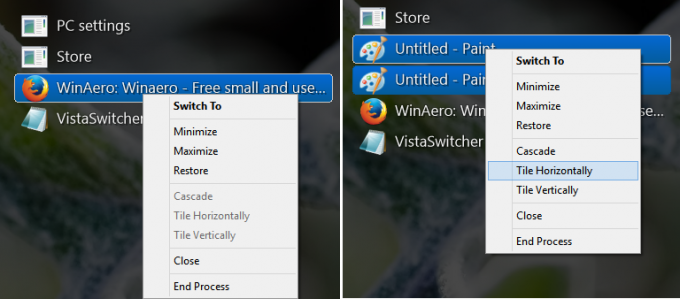
Pero eso no es todo. Puede seleccionar varias ventanas de la lista manteniendo presionada la tecla Ctrl como lo haría en un Administrador de archivos, y luego puede hacer clic con el botón derecho en cualquiera de ellos y agruparlos, cerrarlos / minimizarlos / maximizarlos o colocarlos en mosaico horizontal / vertical (Aero Quebrar). La capacidad de finalizar el proceso también será útil cuando una de las ventanas no responda.
Cuando hace clic con el botón derecho en un área vacía o en el cromo de la interfaz de usuario de VistaSwitcher, obtiene un menú que le permite ordenar todas las ventanas abiertas en la lista de tareas alfabéticamente o por aplicación.
La aplicación también admite atajos de teclado para muchas de sus operaciones. Ver esta página para obtener una lista completa de atajos de teclado.
Palabras de cierre
Como debe haberse dado cuenta, VistaSwitcher es un rico reemplazo Alt + Tab, que ha sido desarrollado con gran atención al detalle. Ya no es necesario recorrer los iconos sin nombre uno por uno para encontrar la ventana a la que desea cambiar. Las características de varios monitores de este reemplazo Alt + Tab también son simplemente excepcionales.