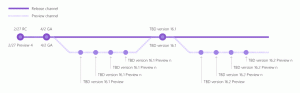Habilite el nuevo cuadro de diálogo Abrir con en Windows 11 compilación 25151 y superior
Así es como puede habilitar el nuevo cuadro de diálogo "Abrir con" en Windows 11, que está disponible a partir de la compilación 25151. En realidad, se introdujo por primera vez en la compilación 22567, pero Microsoft luego lo excluyó del sistema operativo. Ahora está de vuelta.
Anuncio publicitario
Microsoft está reelaborando el familiar cuadro de diálogo "Abrir con" que se abre cuando intenta abrir un archivo con una aplicación alternativa. P.ej. si desea abrir un archivo RTF en WordPad en lugar de Microsoft Word, use ese menú contextual en el Explorador de archivos.
Microsoft ha decidido actualizar el cuadro de diálogo para que use el estilo y la apariencia de Windows 11. El nuevo cuadro de diálogo ahora admite temas claros y oscuros.
También es menos confuso, ya que incluye dos botones con nombres claros, "Siempre" y "Solo una vez". Tal elección de acciones se usa ampliamente en estos días en otras plataformas, p. en Android

Anteriormente, Microsoft excluyó el nuevo selector de aplicaciones de los lanzamientos de Insider Preview, ya que querían mejorarlo aún más y hacerlo más confiable. Ahora está de regreso, pero nuevamente no está disponible de fábrica. Para conseguirlo, necesitas activar una función oculta.
Para habilitar la nueva ventana "Abrir con", haga lo siguiente.
Habilitar nuevo Abrir con diálogo en Windows 11
- Abierto esta página de GitHub y descarga la aplicación ViveTool.
- Descomprímalo en cualquier ubicación de carpeta conveniente. P.ej. c:\ViveTool.
- Abra Windows Terminal como administrador presionando Win + X y seleccionando Terminal (administrador).
- Ejecute el siguiente comando:
c:\ViveTool\vivetool.exe /habilitar /id: 36302090. - Reinicie la computadora para aplicar el cambio.
Hecho.
El comando de deshacer que deshabilita el nuevo cuadro de diálogo es c:\ViveTool\vivetool.exe /deshabilitar /id: 36302090.
Nota: En el ejemplo anterior, estoy usando la sintaxis de comando para el ViveTool 0.3.1 liberar. Si se trata de una versión anterior de la aplicación, tiene una sintaxis diferente.
Para ViveTool 0.2.1 y versiones anteriores, use estos comandos:
-
vivetool addconfig 36302090 2- habilite el nuevo selector de aplicaciones. -
vivetool delconfig 36302090- deshabilite el nuevo Abrir con diálogo.
Es posible que pronto veamos este nuevo cuadro de diálogo no solo en los lanzamientos de Insider, sino también en el canal Beta que ahora alberga la versión 22H2 de Windows 11. Para eso, la compañía puede lanzar un parche especial, como lo hizo con los fondos de pantalla de Spotlight en el escritorio.
Si te gusta este artículo, por favor compártelo usando los botones de abajo. No te costará mucho, pero nos ayudará a crecer. ¡Gracias por su apoyo!