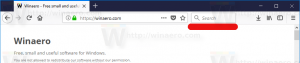Modo Dios de Windows 11
Aquí se explica cómo abrir el Modo Dios en Windows 11, crear un acceso directo para él o agregarlo al menú contextual. También en esta publicación, revisaremos qué es la carpeta del modo Dios y qué otras carpetas existen en Windows 11.
Anuncio publicitario
Al igual que en las versiones anteriores del sistema operativo, en Windows 11 puede abrir una carpeta especial de Modo Dios. Es un directorio virtual que muestra todas las configuraciones y opciones posibles en un solo lugar.

La carpeta es muy útil, ya que Microsoft ha eliminado muchas opciones del Panel de control heredado. Algunos de ellos simplemente están ocultos, mientras que otros han sido reemplazados por alternativas modernas en Configuración. Todavía puede acceder a muchos de los subprogramas clásicos usando especiales comandos. Pero la vista de carpetas hace que sea más fácil abrirlos.
La carpeta se llama "Todas las tareas", pero es más conocida como "Modo Dios". Pero, de forma predeterminada, la carpeta está oculta y no está expuesta en ninguna parte de la interfaz de usuario. En esta publicación, revisaremos varios métodos que puede usar para abrir el Modo Dios en Windows 11.
Abrir Modo Dios en Windows 11
Hay varias formas de acceder a la carpeta God Mode. Especialmente, puedes hacerlo con un comando de shell. Además, puede crear una carpeta especial que lo abrirá. Además, para su comodidad, puede agregar Todas las tareas al menú contextual o directamente al Panel de control heredado. Finalmente, simplemente puede crear un acceso directo en el escritorio. Empecemos por abrirlo.
Cómo abrir el Modo Dios en Windows 11 con un comando
- Haga clic derecho en el Comienzo y seleccione Correr del menú.

- Escribe el
cáscara{ED7BA470-8E54-465E-825C-99712043E01C}dominio.
- Presionar Ingresar. Se abrirá una nueva ventana del Explorador con el Todas las tareas carpeta.
- Ahora, haga doble clic en cualquier configuración que desee cambiar o revisar. Todas las opciones disponibles allí están ordenadas alfabéticamente.

¡Hecho! Pero si va a usar la carpeta Todas las tareas con frecuencia, ejecutar el comando cada vez no es una forma conveniente de abrirla. Para ahorrar tiempo, puede crear una carpeta especial que abra el Modo Dios, p. justo en el escritorio.
Cree una carpeta para abrir Todas las tareas en Windows 11
- Haga clic derecho en el escritorio y seleccione Nuevo > Carpeta del menú.

- Nombra la carpeta como Todas las tareas.{ED7BA470-8E54-465E-825C-99712043E01C}.

- Pegar Ingresar. La carpeta cambiará su icono automáticamente.
- Haga doble clic en la carpeta que creó; ahora puede usarlo para abrir el Modo Dios de Windows 11.

Una vez que abra la carpeta, verá todas las opciones y configuraciones disponibles, incluidas las que están ocultas en Windows 11.
Como aprendimos cómo abrir la carpeta, aquí hay algunos métodos avanzados para acceder a ella. En primer lugar, puede crear un acceso directo para ello. Aquí es cómo.
Crear acceso directo de escritorio para el modo Dios de Windows 11
- Presionar Ganar + R para abrir el Correr caja.
- Pegar el
cáscara{ED7BA470-8E54-465E-825C-99712043E01C}comando y presione el botón Ingresar llave. - Una vez el Todas las tareas carpeta aparece en la pantalla, haga clic y mantenga presionado el botón izquierdo del mouse en su icono en la barra de direcciones.

- Arrástrelo y suéltelo en el escritorio. Windows 11 creará un acceso directo para la carpeta Modo Dios.

Estás listo. Alternativamente, puede crear dicho acceso directo manualmente. Veamos cómo se puede hacer.
Crear manualmente el acceso directo de Todas las tareas
- Haga clic derecho en el área del escritorio y seleccione Nuevo > Acceso directo del menú contextual.

- En el cuadro de texto de ubicación del objeto, escriba
shell explorer.exe{ED7BA470-8E54-465E-825C-99712043E01C}y haga clic en "Siguiente".
- En la página siguiente, escriba "Modo de Dios" o "Todas las tareas" en la opción de nombre de acceso directo y haga clic en Terminar.

- Ahora, haga clic derecho en el acceso directo que ha creado y seleccione Propiedades.

- En la pestaña Acceso directo, haga clic en el Cambiar el ícono y seleccione algún icono adecuado para su acceso directo. Por ejemplo, seleccione el icono de la c:\windows\system32\control.exe expediente.

¡Hecho! Disfruta de tu atajo que abre instantáneamente la carpeta Modo Dios. También puede anclarlo al menú Inicio o a la barra de tareas para un acceso aún más rápido.
Fija el Modo Dios a la barra de tareas o Inicio
- Haga clic derecho en el Modo de Dios atajo.
- Seleccione Mostrar más opciones del menú.

- Para anclarlo a la barra de tareas, seleccione Pin a la barra de tareas. Su icono aparecerá en la barra de tareas.

- Para fijarlo al menú Inicio, seleccione Alfiler para comenzar en cambio.
Hecho. Sin embargo, hay una advertencia con el ícono anclado a la barra de tareas. Al hacer clic en él, se abre una instancia del panel de control y no aparece ejecutándose junto al icono anclado. Lamentablemente, es una limitación de la barra de tareas que no puede omitir.

Una vez que haya creado un acceso directo para la carpeta Modo Dios, puede asignarle una tecla de acceso rápido global. Esto le permitirá abrir rápidamente desde cualquier aplicación en ejecución, en cualquier momento. Todo lo que tendrá que hacer es presionar la secuencia de teclas que definió.
Para eso, debe modificar su acceso directo y agregarle una secuencia de teclas. Además, para que funcione en cualquier aplicación, el acceso directo debe almacenarse en el menú Inicio.
Atajo de teclado para abrir el Modo Dios
- Cree un acceso directo en el escritorio para el Todas las tareas carpeta si no tiene una.
- Haga clic derecho en el acceso directo y seleccione Propiedades del menú.

- En la pestaña Acceso directo, haga clic en el Tecla de acceso directo y presione la secuencia de teclas deseada. Por ejemplo, Control + alternativa + Cambio + GRAMO.

- Haga clic en el Aplicar y DE ACUERDO botones para guardar la modificación.
- Ahora, haga clic derecho en el Comienzo botón y seleccione Correr del menú.

- En el cuadro de diálogo Ejecutar, ingrese lo siguiente comando de shell:
shell: menú de inicioy presione Ingresar. Esto abrirá el Explorador de archivos a la Menu de inicio carpeta. -
 Copie o mueva su Modo de Dios acceso directo a la Programas carpeta.
Copie o mueva su Modo de Dios acceso directo a la Programas carpeta.
¡Estás listo! Ahora, si presionas las teclas, que en mi caso son Control + alternativa + Cambio + GRAMO, Windows 11 abrirá el Todas las tareas carpeta para usted.
Entonces, ahora sabemos cómo abrir la carpeta Todas las tareas con dos métodos y cómo crear un acceso directo para ella también usando dos métodos. Ahora, agréguemoslo al Panel de control clásico. Esto le permitirá abrirlo desde su lugar original, donde siempre debería estar.
En realidad, el Panel de control es muy flexible, ya que le permite al usuario agregar lo que quiera a cualquiera de sus categorías e íconos. He revisado el procedimiento en detalle en uno de los artículos anteriores, y todavía es actual para Windows 11. Compruébalo aquí: Cómo agregar lo que quieras al Panel de control.
Agregue el modo Dios al panel de control
- Descargue el archivo ZIP con archivos REG usando este enlace.
- Extraiga dos archivos REG de él a cualquier carpeta.

- Ahora, abra el "Agregar todas las tareas al panel de control.reg" y confirme la solicitud de Control de cuentas de usuario haciendo clic en "Sí".

- Ahora presiona Ganar + R y tipo
controlen la ventana Ejecutar para abre el panel de control clásico.
- Encontrarás el "Todas las tareas"icono en el Sistema categoría o en la vista de iconos.

- Al hacer doble clic en él, aparecerá la carpeta Modo Dios.

¡Hecho! El segundo archivo en el archivo ZIP deshará el cambio. Haga doble clic "Quitar todas las tareas de Control Panel.reg"para borrar el Todas las tareas icono del panel de control.
De manera similar, puede agregar el Modo Dios al menú contextual del escritorio. También es una buena alternativa a los comandos y atajos. Obviamente, no ocupará un lugar invaluable en el escritorio y solo aparecerá en el menú contextual extendido detrás de "Mostrar más opciones" ít.
Agregar el menú contextual del escritorio de todas las tareas en Windows 11
Para agregar Todas las tareas al menú contextual del escritorio, haga lo siguiente.
- Descargar este archivo ZIPy extraer a cualquier directorio.
- Haga doble clic en el
Agregar todas las tareas Menú contextual del escritorio.regarchivo y confirme su intención en el Control de cuentas del usuario diálogo.
- Ahora, haga clic derecho en el escritorio y seleccione Mostrar más opciones.

- Finalmente, haga clic en el Todas las tareas artículo para abrir Modo de Dios del menú.

- Él
Eliminar todas las tareas del menú contextual del escritorio.regEl archivo deshará el cambio y eliminará el Modo Dios del menú contextual del escritorio.
Además, aquí algunos detalles adicionales sobre cómo funcionan estos métodos. "Todas las tareas" no es la única carpeta con la que puedes jugar; hay muchas carpetas de este tipo.
Otras carpetas del Modo Dios en Windows 11
En Windows 11, encontrará muchas carpetas del sistema "Modo Dios". A algunos de ellos el usuario puede acceder con un comando especial como shell: nombre descriptivo. Un buen ejemplo de tal comando es shell: menú de inicio, que usamos en esta publicación.
Se puede acceder a otras carpetas del sistema a través de un identificador GUID, es decir, shell {GUID}. Así es como abrimos la carpeta "Todas las tareas".
Como referencia, verá la lista completa de tales comandos en esta publicación: Comandos de shell de Windows 11.
Con cada nueva versión, Windows obtiene cada vez más comandos de este tipo, cada uno de ellos abre esta o aquella carpeta u opción del sistema. Estas carpetas son objetos ActiveX que no representan necesariamente alguna ubicación física en la unidad.
Por ejemplo, la carpeta del menú Inicio es una carpeta real en su perfil de usuario, mientras que Todas las tareas/modo Dios es una carpeta virtual especial/un subprograma virtual. A menudo, dicho objeto Active X puede apuntar a una característica específica como "Minimizar todas las ventanas" o el conmutador Alt+Tab.
Usando los métodos revisados en este artículo, puede crear un acceso directo para cualquiera de estas carpetas del sistema. Por ejemplo, puede intentar crear una de estas carpetas en su escritorio:
- Aplicaciones.{15eae92e-f17a-4431-9f28-805e482dafd4}
- Alimentación.{025A5937-A6BE-4686-A844-36FE4BEC8B6D}
- Impresoras.{2227A280-3AEA-1069-A2DE-08002B30309D}
- Área de notificación.{05d7b0f4-2121-4eff-bf6b-ed3f69b894d9}
- Red.{208D2C60-3AEA-1069-A2D7-08002B30309D}
- Herramientas administrativas.{D20EA4E1-3957-11d2-A40B-0C5020524153}
- Reconocimiento de voz.{58E3C745-D971-4081-9034-86E34B30836A}
Y así.
Microsoft en su sitio web mantiene dos listas de GUID para carpetas de shell. Uno es aquí para carpetas conocidas, y la otra es para Subprogramas del panel de control. Sin embargo, las listas no incluyen elementos específicos. La carpeta Todas las tareas tampoco se menciona allí.
Pero con la ayuda de la aplicación gratuita Winaero Tweaker, los encuentra todos. Le permite probar cualquiera de las carpetas del sistema disponibles en su versión de Windows y crear un acceso directo en el escritorio para ellas. Para eso, descarga la aplicación desde aquí, inícielo y vaya a Atajos > Carpetas Shell En la izquierda. A la derecha, seleccione las carpetas de shell a las que desea crear accesos directos y haga clic en Crear acceso directo.

¡De eso se trata el Modo Dios en Windows 11!
Si te gusta este artículo, por favor compártelo usando los botones de abajo. No te costará mucho, pero nos ayudará a crecer. ¡Gracias por su apoyo!