Cómo habilitar la barra de búsqueda de escritorio en Windows 11
Si su compilación 25120 carece de la nueva función, puede habilitar fácilmente la barra de búsqueda del escritorio en Windows 11 de forma manual. Microsoft lo está probando con un pequeño número limitado de usuarios. Entonces, las posibilidades de que no lo tengas son altas.
Anuncio publicitario
A partir de la compilación 25120.1000, Microsoft agregó una nueva característica experimental a Windows 11. Es un cuadro de búsqueda de escritorio. Microsoft dice que quiere traer objetos interactivos livianos, similares a los que ofrecen los widgets, pero para el escritorio.
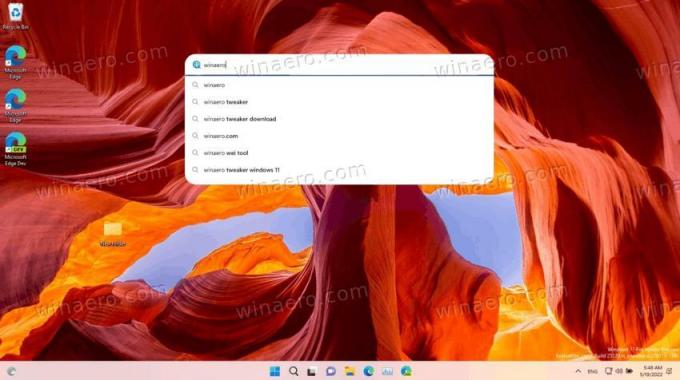
El cuadro de búsqueda del escritorio es el primer objeto de este tipo. Aparece en el Escritorio, fuera del panel Widgets. Como puedes adivinar, está potenciado por Bing.
Siempre que escriba un término de búsqueda en el cuadro de búsqueda, consultará a Bing en busca de posibles sugerencias y se mostrará cuando esté en la lista desplegable. Este comportamiento se asemeja a la búsqueda en el navegador, tanto en la página de nueva pestaña de Bing como en Edge.
Tradicionalmente para Microsoft, las búsquedas se abren en Edge, con los resultados de la búsqueda enumerados en una nueva pestaña con Bing. No hay opción para cambiar el motor de búsqueda o el navegador web. Quizás no los veamos aunque esta característica experimental llegue a la versión estable de Windows 11 (cualquiera de ellos).
Por lo tanto, si la instalación de su canal Dev carece de la barra de búsqueda del escritorio, pero desea probarla, debe habilitarla manualmente. En tales casos, siempre usamos ViveTool para activar las opciones ocultas del sistema operativo, p. para habilitar pestañas en el Explorador de archivos. Hoy no es una excepción. Para habilitar el cuadro de búsqueda, haga lo siguiente.
Habilitar la barra de búsqueda de escritorio en Windows 11
- Descarga la última versión de ViveTool desde su hogar en GitHub.
- Extraiga el archivo ZIP descargado a alguna ubicación conveniente, como c:\ViveTool.
- Presionar Ganar + X y seleccione Terminal (administrador) Para abrirlo elevado, p.ej. con altos privilegios.
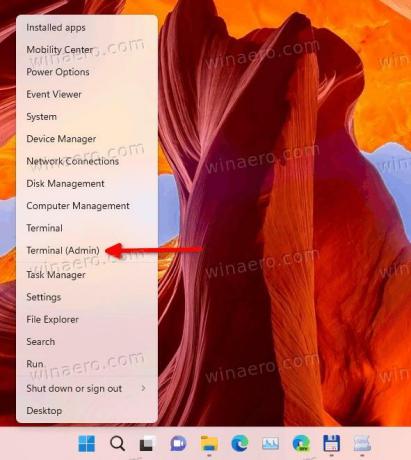
- Ahora, escriba el siguiente comando
c:\vivetool\vivetool addconfig 37969115 2. Cambie la ruta al binario vivetool.exe si es necesario.
- Por fin, reiniciar Windows 11.
- Ahora, haga clic derecho en cualquier parte del escritorio y seleccione Mostrar más opciones.
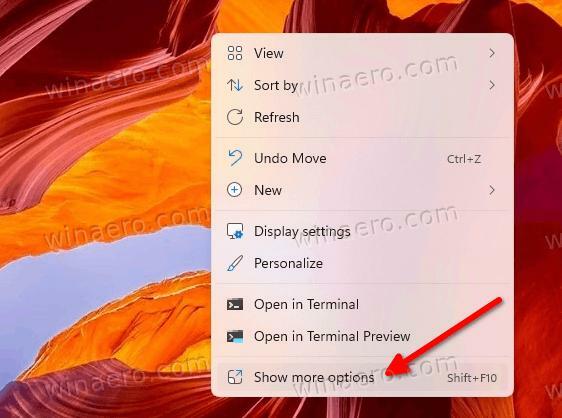
- Seleccione Mostrar búsqueda para que tenga una marca de verificación. Si ya tiene una marca de verificación pero la casilla no está visible, desmárquela y márquela.
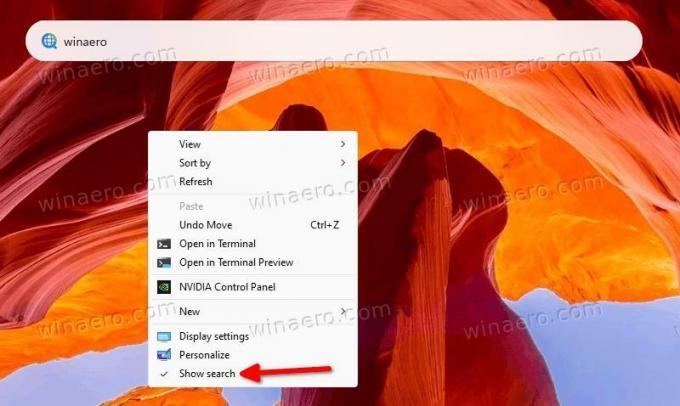
Ahora tiene el cuadro de búsqueda en el escritorio en Windows 11.
Para deshacer el cambio, debe ejecutar otro comando.
Deshabilitar el cuadro de búsqueda
- Haga clic derecho en el Comienzo botón y seleccione Terminal (administrador) del menú.
- Escriba el siguiente comando en PowerShell o en la pestaña Símbolo del sistema:
c:\vivetool\vivetool delconfig 37969115 2. - Reinicie Windows 11.
El cuadro de búsqueda en el escritorio desaparecerá.
Todo lo anterior se ha probado en Windows 11 compilación 25120. La instrucción puede dejar de funcionar en cualquier próxima versión del sistema operativo. Hay garantía de que encontrará su camino hacia la producción. Pero si eso sucede, no habrá necesidad de jugar con ViveTool.
Eso es todo acerca de cómo habilitar el cuadro de búsqueda en el escritorio en Windows 11.
Si te gusta este artículo, por favor compártelo usando los botones de abajo. No te costará mucho, pero nos ayudará a crecer. ¡Gracias por su apoyo!


