Cómo deshabilitar las acciones sugeridas en Windows 11
Puede deshabilitar las acciones sugeridas en Windows 11 si las encuentra molestas. Están destinados a ahorrarle tiempo cuando copia algún número de teléfono o fecha. Puede hacer una llamada o programar una cita con su ayuda. Pero si no están tus tareas, las acciones sugeridas pueden ser molestas.
Anuncio publicitario
A partir de la compilación 25115, Windows 11 admite una nueva característica: Acciones sugeridas. Funciona de la siguiente manera.
Cuando seleccione y copie algún texto en un formato que Windows pueda reconocer, le mostrará un pequeño panel que puede usar para realizar una acción relacionada directamente. Por ejemplo, si copia una fecha u hora, le ofrecerá crear un nuevo evento de calendario. Si copia un número de teléfono, podrá realizar una llamada. Las acciones aparecen en un pequeño control flotante descartable.

El menú desplegable Acción sugerida incluye las aplicaciones que pueden realizar cualquier cosa útil en los datos copiados. Para un número de teléfono, incluirá Teams, Phone Links y otras aplicaciones adecuadas. Para la fecha o la hora, incluirá Calendario, Outlook, etc.
Si no está satisfecho con su funcionamiento, puede desactivar las Acciones sugeridas en Windows 11. Hazlo de la siguiente manera.
Deshabilitar acciones sugeridas
- Abre el Ajustes aplicación; por esa prensa Ganar + yo.
- Seleccione Sistema a la izquierda, y luego haga clic en el Portapapeles A la derecha.
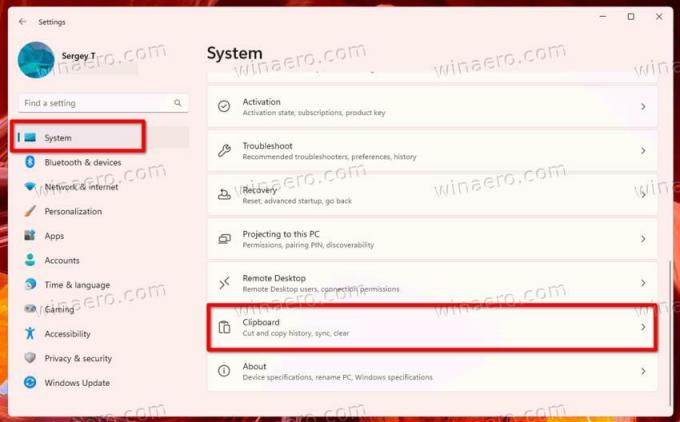
- Finalmente, deshabilite la Acciones sugeridas opción.

- Ahora cierra la aplicación Configuración.
Estás listo. Si cambia de opinión en algún momento posterior, vuelva a habilitar la opción revisada anteriormente para habilitar las Acciones sugeridas nuevamente.
Alternativamente, puede aplicar una modificación del Registro. Será de ayuda si está automatizando el asiento de los usuarios, p. configuración de implementación. Además, le permitirá cambiar rápidamente la configuración en varias PC mediante el uso de un archivo REG.
Desactivar acciones sugeridas en el registro
- Presionar Ganar + R y tipo
regeditaren el Correr cuadro de diálogo para abrir el Editor de registro. - Navegar a la
HKEY_CURRENT_USER\Software\Microsoft\Windows\CurrentVersion\SmartActionPlatform\SmartClipboardllave. - A la derecha de la
Portapapeles inteligenteclave, cree o modifique un valor DWORD de 32 bits llamado Desactivado.
- Selecciona el Desactivado valor a 1 a apagar Acciones sugeridas. De lo contrario, configúrelo en 0.
¡Hecho!
Finalmente, puede ahorrar tiempo utilizando los archivos REG listos para usar. Así es cómo.
Descargar archivos REG
Hacer clic este enlace para descargar dos archivos REG en un archivo ZIP. Extraiga el archivo descargado a cualquier carpeta de su elección.
Ahora, haga doble clic en el Disable_Suggested_Actions.reg para desactivar la función de acciones sugeridas. Es posible que vea un Indicador de control de cuentas de usuario. Si es así, confírmelo haciendo clic en Sí.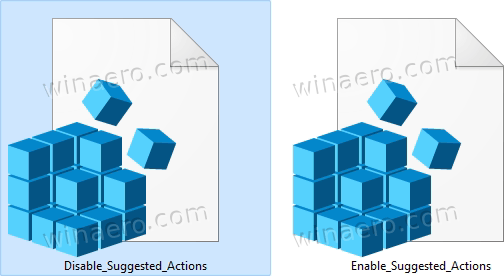
El otro archivo incluido en el archivo es el ajuste de deshacer. Le permitirá volver a habilitar rápidamente las sugerencias. Simplemente abre Enable_Suggested_Actions.reg y confirme UAC.
Eso es todo.
Si te gusta este artículo, por favor compártelo usando los botones de abajo. No te costará mucho, pero nos ayudará a crecer. ¡Gracias por su apoyo!
