La lista de características de Winaero Tweaker
Aquí está la lista completa de características de Winaero Tweaker que encontrará en la aplicación. Por favor leer preguntas frecuentes antes de usar Winaero Tweaker.
Anuncio publicitario
Winaero Tweaker viene con las siguientes características.
Marcadores

Ubicado en: Inicio
Aquí hay un lugar para ajustes que se pueden agregar usando el botón "Marcar este ajuste" en la barra de herramientas. Guarde aquí los ajustes que utilizará a menudo.
Información
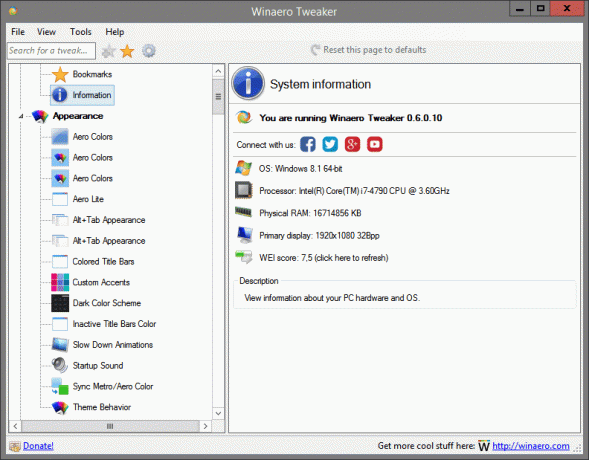
Ubicado en: Inicio
Ver información sobre el hardware y el sistema operativo de su PC.
Colores Aero
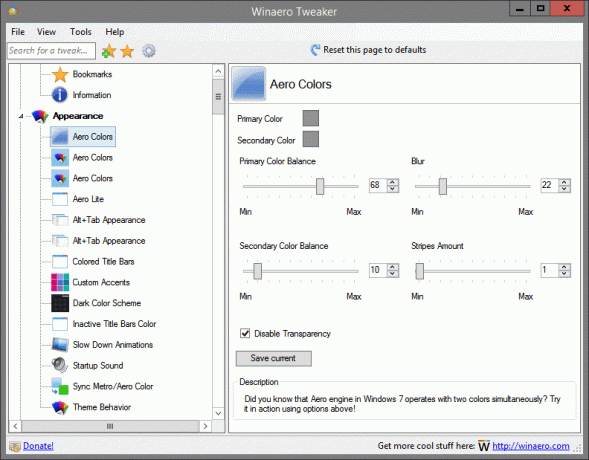
Ubicado en: Apariencia
¿Sabías que el motor Aero en Windows 7 funciona con dos colores simultáneamente? Pruébelo en acción utilizando las opciones anteriores.
Colores Aero
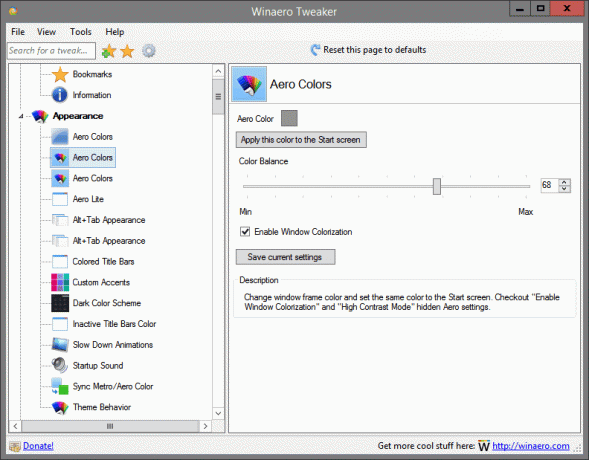
Ubicado en: Apariencia
Cambie el color del marco de la ventana y establezca el mismo color en la pantalla de Inicio. Verifique las configuraciones Aero ocultas "Habilitar la coloración de la ventana" y "Modo de alto contraste".
Colores Aero

Ubicado en: Apariencia
Cambie el marco de la ventana y el color de la barra de tareas y establezca el mismo color en la pantalla de Inicio.
Aero Lite
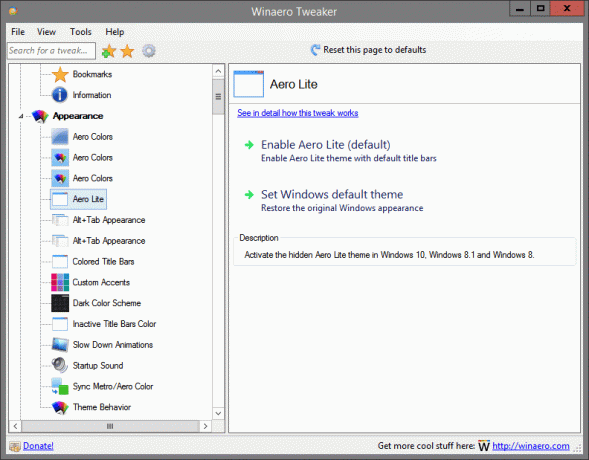
Ubicado en: Apariencia
Active el tema Aero Lite oculto en Windows 10, Windows 8.1 y Windows 8.
Se pueden encontrar más detalles sobre este ajuste. AQUÍ.
Alt + Apariencia de tabulación
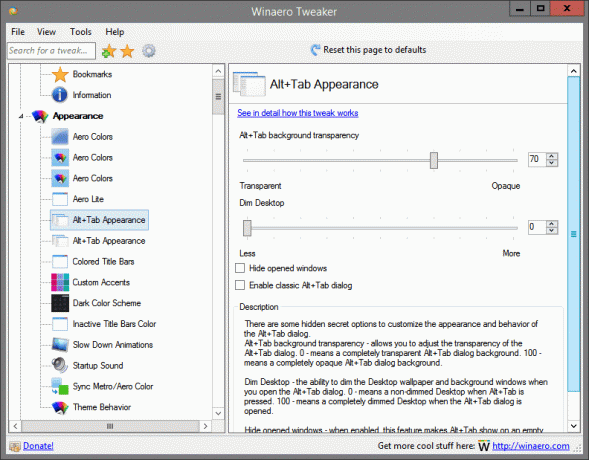
Ubicado en: Apariencia
Hay algunas opciones secretas ocultas para personalizar la apariencia y el comportamiento del cuadro de diálogo Alt + Tab.
Transparencia de fondo Alt + Tab: le permite ajustar la transparencia del cuadro de diálogo Alt + Tab. 0: significa un fondo de diálogo Alt + Tab completamente transparente. 100 - significa un fondo de diálogo Alt + Tab completamente opaco.
Atenuar escritorio: la capacidad de atenuar el fondo de pantalla del escritorio y las ventanas de fondo cuando abre el cuadro de diálogo Alt + Tab. 0: significa un escritorio no atenuado cuando se presiona Alt + Tab. 100: significa un escritorio completamente atenuado cuando se abre el cuadro de diálogo Alt + Tab.
Ocultar ventanas abiertas: cuando está habilitada, esta función hace que Alt + Tab se muestre en un escritorio vacío con iconos y no se abra una sola ventana de fondo para distraerlo.
Cambie estas opciones y presione Alt + Tab para verlas en acción al instante.
Se pueden encontrar más detalles sobre este ajuste. AQUÍ.
Alt + Apariencia de tabulación

Ubicado en: Apariencia
Hay algunas opciones secretas ocultas para personalizar la apariencia y el comportamiento del cuadro de diálogo Alt + Tab. Tu puedes cambiar:
-el tamaño de las miniaturas
-espaciado horizontal entre las miniaturas
-espaciado vertical entre las miniaturas
-márgenes superior, izquierdo, derecho e inferior alrededor de la miniatura.
Cambie estas opciones, guarde su trabajo y reinicie Explorer cuando se le solicite.
Se pueden encontrar más detalles sobre este ajuste. AQUÍ.
Barras de título de colores
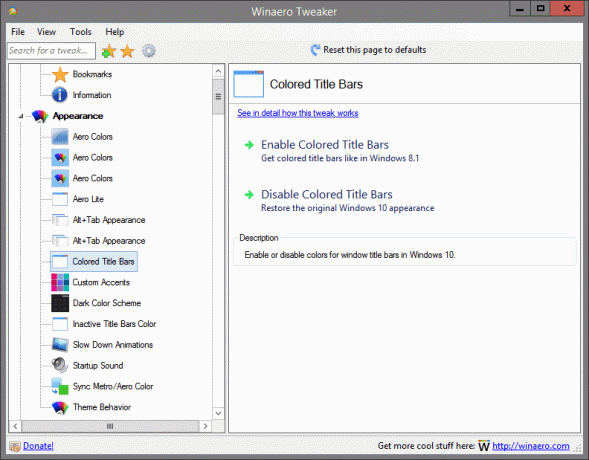
Ubicado en: Apariencia
Habilite o deshabilite los colores para las barras de título de la ventana en Windows 10.
Se pueden encontrar más detalles sobre este ajuste. AQUÍ.
Acentos personalizados
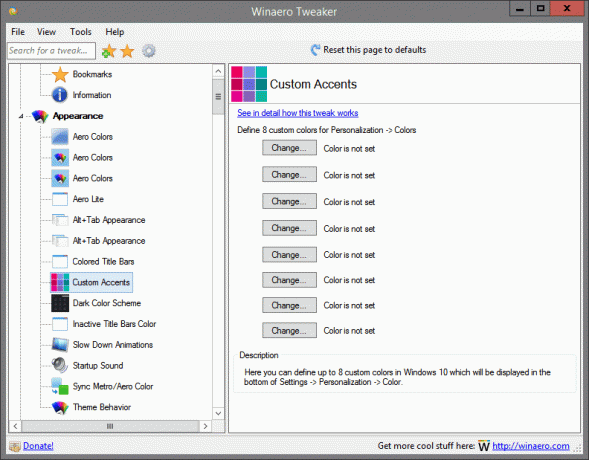
Ubicado en: Apariencia
Aquí puede definir hasta 8 colores personalizados en Windows 10 que se mostrarán en la parte inferior de Configuración -> Personalización -> Color.
Se pueden encontrar más detalles sobre este ajuste. AQUÍ.
Esquema de color oscuro
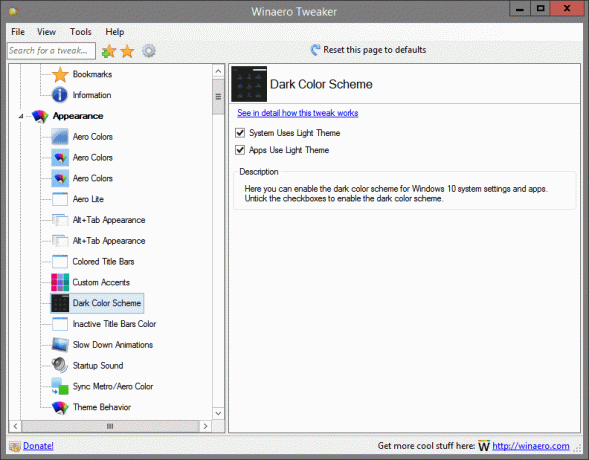
Ubicado en: Apariencia
Aquí puede habilitar el esquema de color oscuro para la configuración y las aplicaciones del sistema de Windows 10. Desmarque las casillas de verificación para habilitar el esquema de color oscuro.
Se pueden encontrar más detalles sobre este ajuste. AQUÍ.
Color de las barras de título inactivas
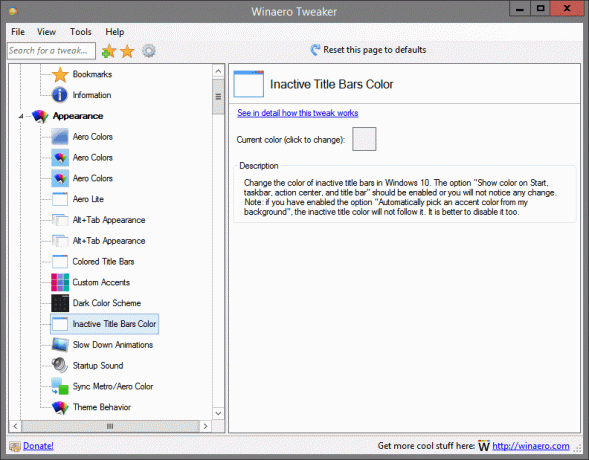
Ubicado en: Apariencia
Cambie el color de las barras de título inactivas en Windows 10. La opción "Mostrar color en Inicio, barra de tareas, centro de acción y barra de título" debe estar habilitada o no notará ningún cambio.
Nota: si ha habilitado la opción "Seleccionar automáticamente un color de acento de mi fondo", el color del título inactivo no lo seguirá. Es mejor desactivarlo también.
Se pueden encontrar más detalles sobre este ajuste. AQUÍ.
Animaciones más lentas
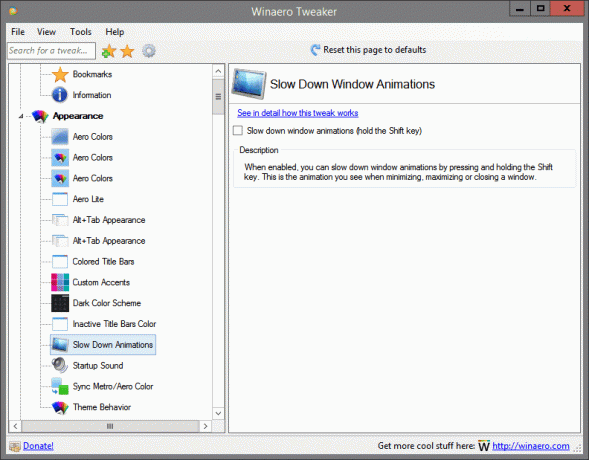
Ubicado en: Apariencia
Cuando está habilitado, puede ralentizar las animaciones de la ventana presionando y manteniendo presionada la tecla Shift. Esta es la animación que ves al minimizar, maximizar o cerrar una ventana.
Se pueden encontrar más detalles sobre este ajuste. AQUÍ.
Sonido de inicio
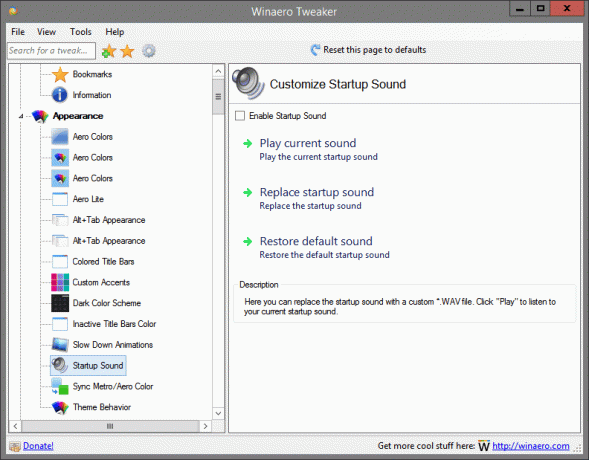
Ubicado en: Apariencia
Aquí puede reemplazar el sonido de inicio con un archivo * .WAV personalizado. Haga clic en "Reproducir" para escuchar su sonido de inicio actual.
Sincronizar Metro / Aero Color

Ubicado en: Apariencia
Aplique el color de la pantalla de inicio a los bordes de la ventana y viceversa.
Se pueden encontrar más detalles sobre este ajuste. AQUÍ.
Comportamiento del tema
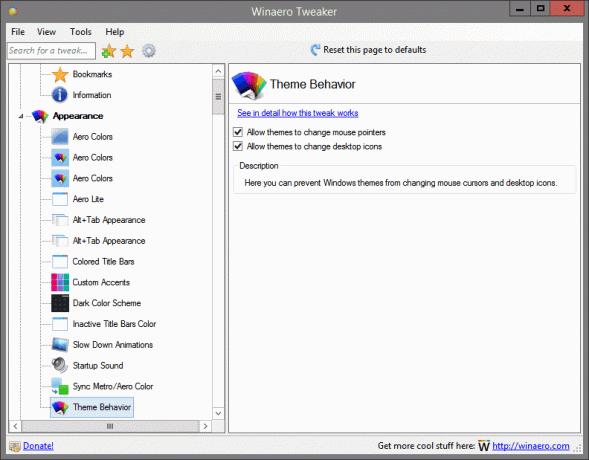
Ubicado en: Apariencia
Aquí puede evitar que los temas de Windows cambien los cursores del mouse y los íconos del escritorio.
Se pueden encontrar más detalles sobre este ajuste. AQUÍ.
Iconos
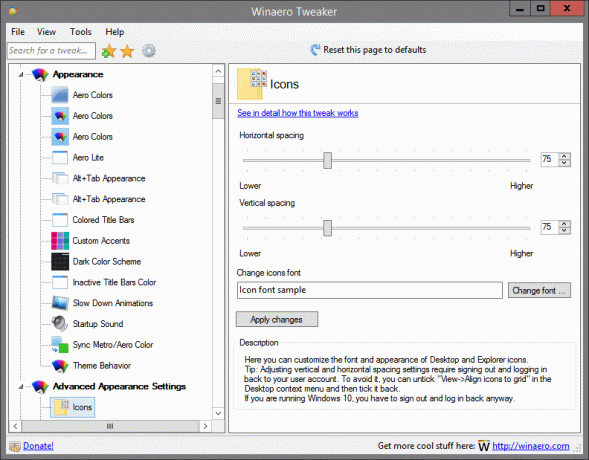
Ubicado en: Configuración de apariencia avanzada
Aquí puede personalizar la fuente y la apariencia de los iconos del escritorio y del explorador.
Consejo: El ajuste de la configuración de espaciado vertical y horizontal requiere cerrar sesión y volver a iniciar sesión en su cuenta de usuario. Para evitarlo, puede desmarcar "Ver-> Alinear iconos a la cuadrícula" en el menú contextual del Escritorio y luego volver a marcarlo.
Si está ejecutando Windows 10, debe cerrar la sesión y volver a iniciarla de todos modos.
Se pueden encontrar más detalles sobre este ajuste. AQUÍ.
Menús
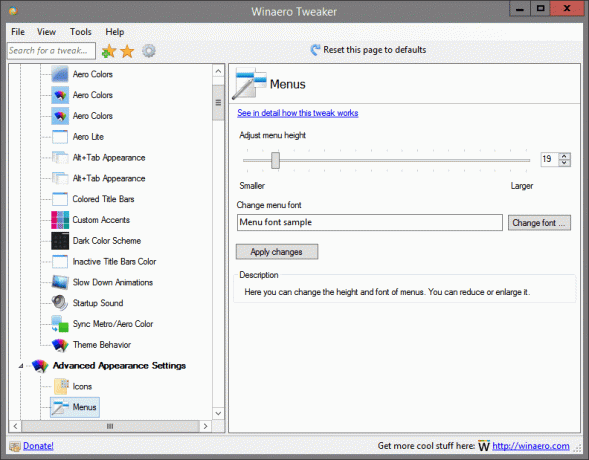
Ubicado en: Configuración de apariencia avanzada
Aquí puede cambiar la altura y la fuente de los menús. Puedes reducirlo o agrandarlo.
Se pueden encontrar más detalles sobre este ajuste. AQUÍ.
Fuente del mensaje
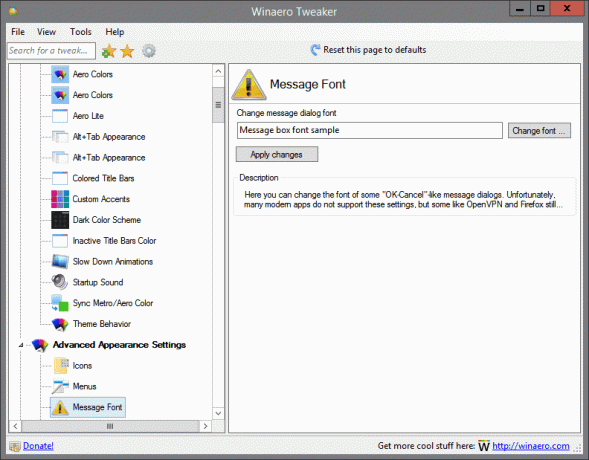
Ubicado en: Configuración de apariencia avanzada
Aquí puede cambiar la fuente de algunos diálogos de mensajes como "Aceptar-Cancelar". Desafortunadamente, muchas aplicaciones modernas no son compatibles con esta configuración, pero algunas como OpenVPN y Firefox todavía la admiten.
Restablecer apariencia avanzada
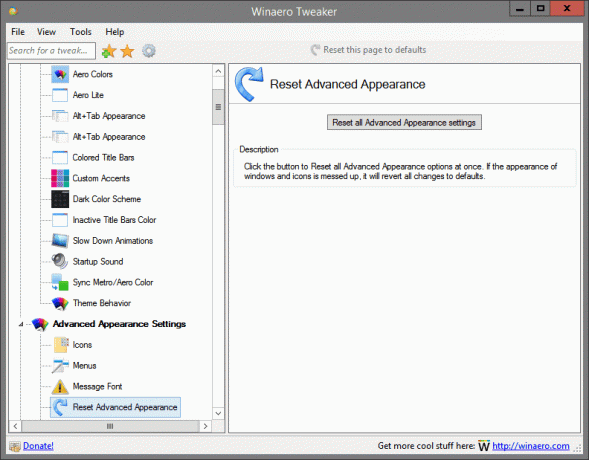
Ubicado en: Configuración de apariencia avanzada
Haga clic en el botón para restablecer todas las opciones de apariencia avanzada a la vez. Si la apariencia de las ventanas y los íconos está desordenada, revertirá todos los cambios a los valores predeterminados.
Barras de desplazamiento

Ubicado en: Configuración de apariencia avanzada
Aquí puede cambiar el ancho y la apariencia de las barras de desplazamiento. Puedes reducirlo o agrandarlo.
Se pueden encontrar más detalles sobre este ajuste. AQUÍ.
Fuente de la barra de estado
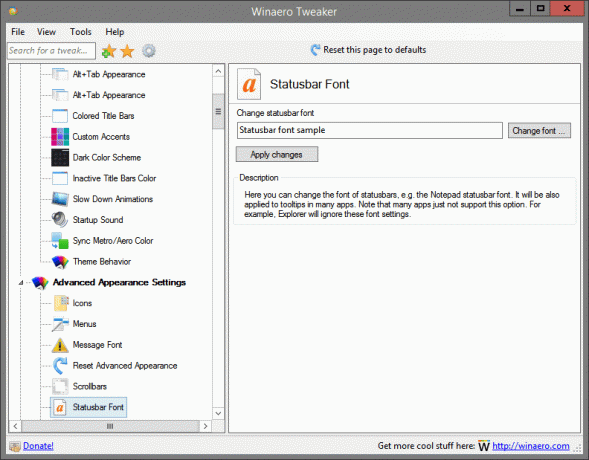
Ubicado en: Configuración de apariencia avanzada
Aquí puede cambiar la fuente de las barras de estado, p. Ej. la fuente de la barra de estado del Bloc de notas. También se aplicará a la información sobre herramientas en muchas aplicaciones. Tenga en cuenta que muchas aplicaciones simplemente no admiten esta opción. Por ejemplo, Explorer ignorará esta configuración de fuente.
Fuente del sistema

Ubicado en: Configuración de apariencia avanzada
De forma predeterminada, Windows 10 usa la fuente denominada Segoe UI en todas partes de los componentes del escritorio. Se utiliza para menús contextuales, iconos del Explorador, etc. Aquí puede cambiarlo a cualquier fuente instalada.
Se pueden encontrar más detalles sobre este ajuste. AQUÍ.
Bordes de ventana
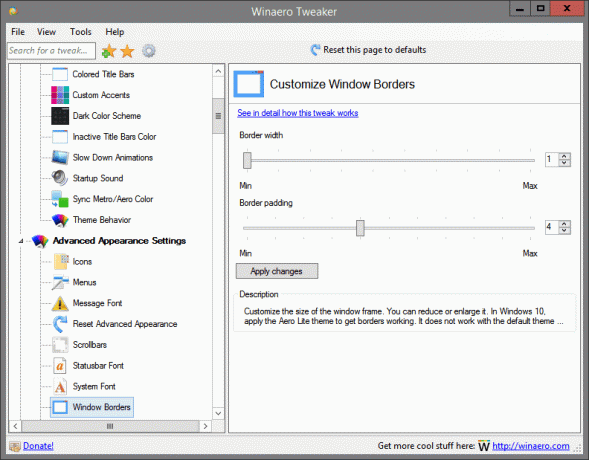
Ubicado en: Configuración de apariencia avanzada
Personaliza el tamaño del marco de la ventana. Puedes reducirlo o agrandarlo. En Windows 10, aplique el tema Aero Lite para que los bordes funcionen. No funciona con el tema predeterminado de Windows 10.
Se pueden encontrar más detalles sobre este ajuste. AQUÍ.
Barras de título de ventana
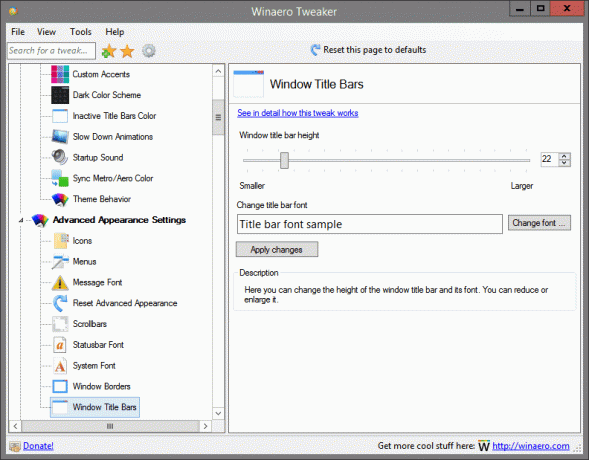
Ubicado en: Configuración de apariencia avanzada
Aquí puede cambiar la altura de la barra de título de la ventana y su fuente. Puedes reducirlo o agrandarlo.
Se pueden encontrar más detalles sobre este ajuste. AQUÍ.
Tiempo de espera de Chkdsk en el arranque

Ubicado en: Comportamiento
Si la partición de su disco duro se marcó como sucia debido a un apagado incorrecto, o debido a daños o sectores defectuosos, Chkdsk se ejecuta automáticamente mientras Windows se estaba iniciando para corregir cualquier error de la unidad. Aquí puede establecer el tiempo de espera antes de que comience Chkdsk y desaparezca el texto "Presione cualquier tecla para cancelar ...". Por tanto, dispondrá de tiempo para cancelar la comprobación del disco.
Se pueden encontrar más detalles sobre este ajuste. AQUÍ.
Desactivar Aero Shake
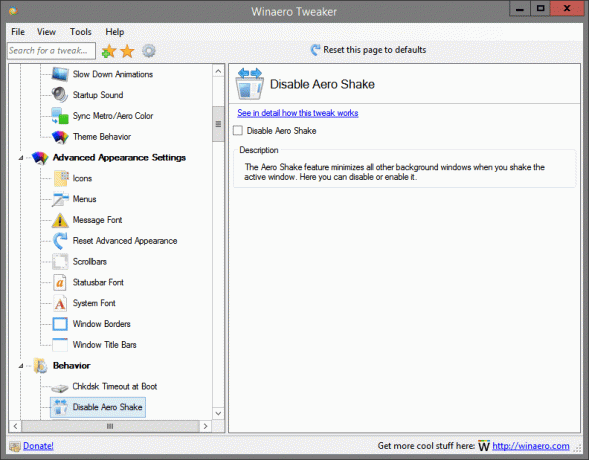
Ubicado en: Comportamiento
La función Aero Shake minimiza todas las demás ventanas de fondo cuando agita la ventana activa. Aquí puede deshabilitarlo o habilitarlo.
Se pueden encontrar más detalles sobre este ajuste. AQUÍ.
Desactivar Aero Snap
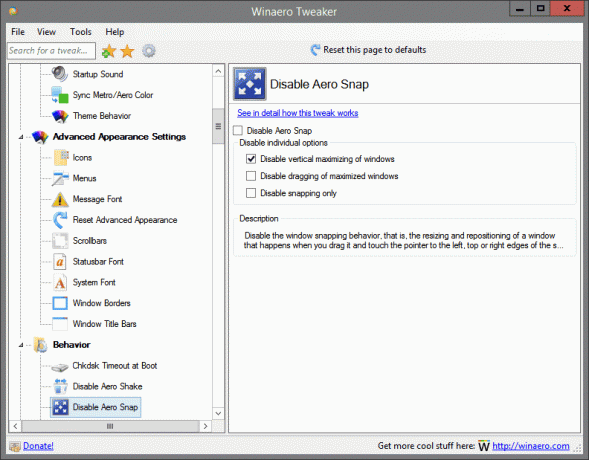
Ubicado en: Comportamiento
Deshabilite el comportamiento de ajuste de ventana, es decir, el cambio de tamaño y reposicionamiento de una ventana que ocurre cuando la arrastra y toca el puntero hacia los bordes izquierdo, superior o derecho de la pantalla.
Se pueden encontrar más detalles sobre este ajuste. AQUÍ.
Deshabilitar la búsqueda de aplicaciones en la tienda
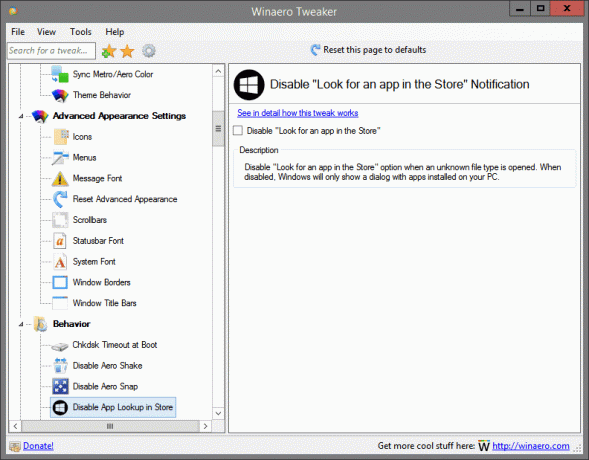
Ubicado en: Comportamiento
Deshabilite la opción "Buscar una aplicación en la tienda" cuando se abra un tipo de archivo desconocido. Cuando está deshabilitado, Windows solo mostrará un cuadro de diálogo con las aplicaciones instaladas en su PC.
Se pueden encontrar más detalles sobre este ajuste. AQUÍ.
Deshabilitar el mantenimiento automático
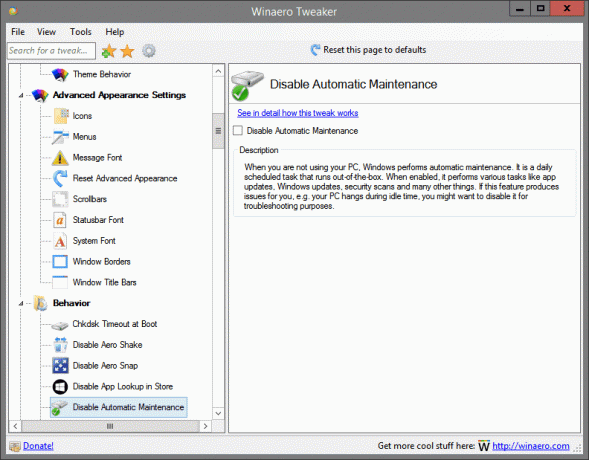
Ubicado en: Comportamiento
Cuando no está utilizando su PC, Windows realiza un mantenimiento automático. Es una tarea programada diaria que se ejecuta de forma inmediata. Cuando está habilitado, realiza varias tareas como actualizaciones de aplicaciones, actualizaciones de Windows, análisis de seguridad y muchas otras cosas. Si esta función le genera problemas, p. Ej. su PC se cuelga durante el tiempo de inactividad, es posible que desee desactivarlo para solucionar problemas.
Se pueden encontrar más detalles sobre este ajuste. AQUÍ.
Deshabilitar el bloqueo de descargas
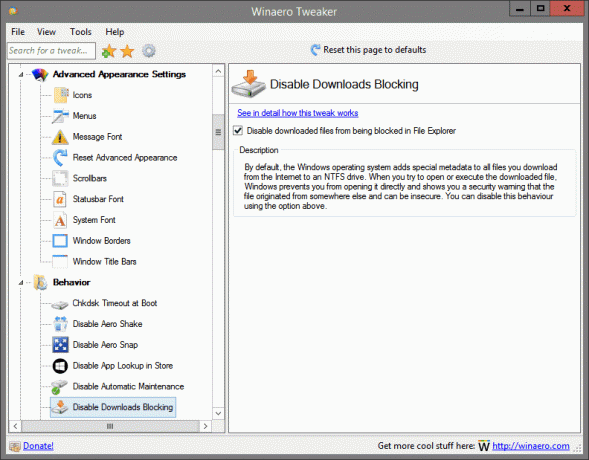
Ubicado en: Comportamiento
De forma predeterminada, el sistema operativo Windows agrega metadatos especiales a todos los archivos que descarga de Internet a una unidad NTFS. Cuando intenta abrir o ejecutar el archivo descargado, Windows le impide abrirlo directamente y le muestra una advertencia de seguridad de que el archivo se originó en otro lugar y puede ser inseguro. Puede deshabilitar este comportamiento usando la opción anterior.
Se pueden encontrar más detalles sobre este ajuste. AQUÍ.
Desactivar actualizaciones de controladores
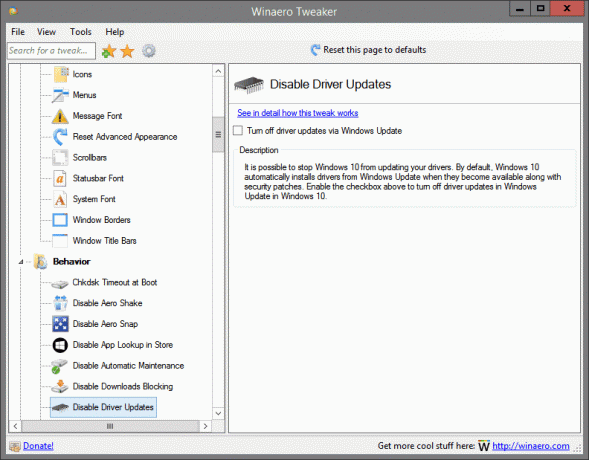
Ubicado en: Comportamiento
Es posible evitar que Windows 10 actualice sus controladores. De forma predeterminada, Windows 10 instala automáticamente los controladores de Windows Update cuando están disponibles junto con los parches de seguridad. Habilite la casilla de verificación anterior para desactivar las actualizaciones de controladores en Windows Update en Windows 10.
Se pueden encontrar más detalles sobre este ajuste. AQUÍ.
Desactivar reiniciar después de las actualizaciones

Ubicado en: Comportamiento
Se sabe que Windows 10 reinicia automáticamente su PC cuando instala actualizaciones. Eventualmente, lo reinicia por sí solo incluso si el usuario está en medio de algo importante. Habilite la opción anterior para detenerlo.
Bonificación: después de habilitar esta opción, tampoco activará su PC para instalar actualizaciones.
Se pueden encontrar más detalles sobre este ajuste. AQUÍ.
Habilitar Crash en Ctrl + Scroll Lock
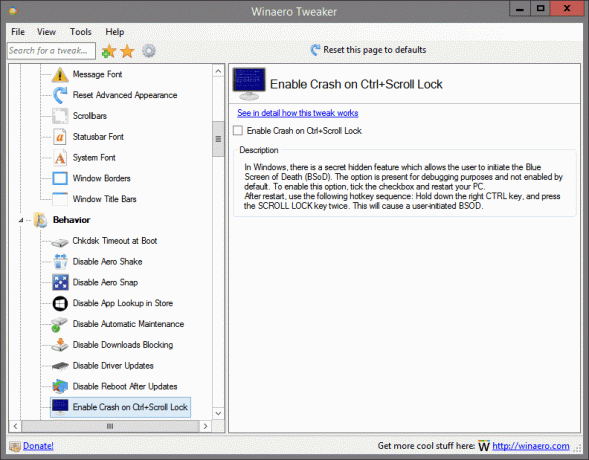
Ubicado en: Comportamiento
En Windows, hay una función oculta secreta que permite al usuario iniciar la pantalla azul de la muerte (BSoD). La opción está presente con fines de depuración y no está habilitada de forma predeterminada. Para habilitar esta opción, marque la casilla de verificación y reinicie su PC.
Después de reiniciar, use la siguiente secuencia de teclas de acceso rápido: Mantenga presionada la tecla CTRL derecha y presione la tecla SCROLL LOCK dos veces. Esto provocará un BSOD iniciado por el usuario.
Se pueden encontrar más detalles sobre este ajuste. AQUÍ.
Menú Mostrar retraso
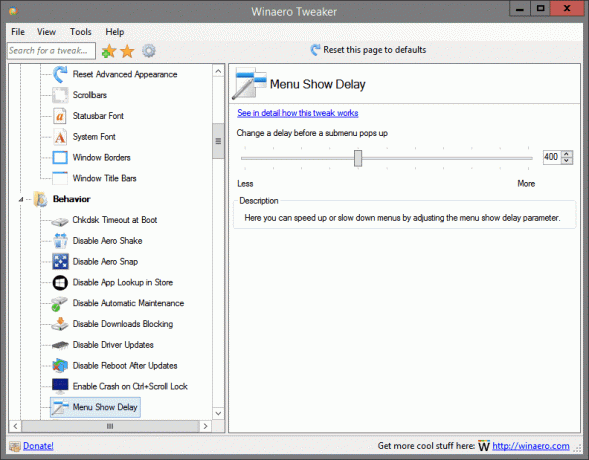
Ubicado en: Comportamiento
Aquí puede acelerar o ralentizar los menús ajustando el parámetro de retardo de presentación del menú.
Se pueden encontrar más detalles sobre este ajuste. AQUÍ.
Notificación de nuevas aplicaciones

Ubicado en: Comportamiento
Habilite o deshabilite la notificación "Tiene nuevas aplicaciones que pueden abrir este tipo de archivo" para las aplicaciones recién instaladas.
Se pueden encontrar más detalles sobre este ajuste. AQUÍ.
Requerir una contraseña al despertar
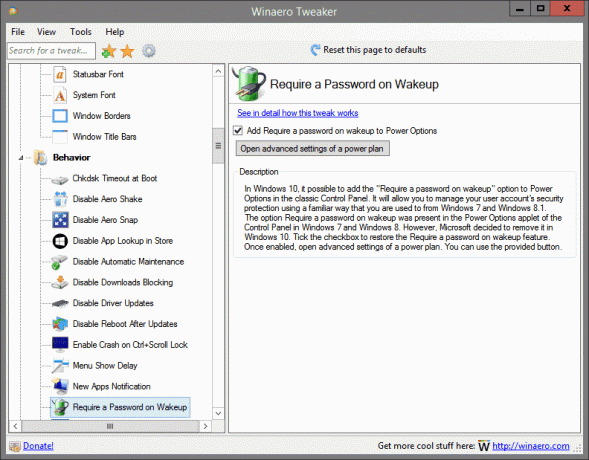
Ubicado en: Comportamiento
En Windows 10, es posible agregar la opción "Requerir contraseña al despertar" a Opciones de energía en el Panel de control clásico. Le permitirá administrar la protección de seguridad de su cuenta de usuario de una manera familiar a la que está acostumbrado desde Windows 7 y Windows 8.1.
La opción Requerir una contraseña al despertar estaba presente en el subprograma Opciones de energía del Panel de control en Windows 7 y Windows 8. Sin embargo, Microsoft decidió eliminarlo en Windows 10. Marque la casilla de verificación para restaurar la función Requerir contraseña al despertar. Una vez habilitado, abra la configuración avanzada de un plan de energía. Puede utilizar el botón proporcionado.
Se pueden encontrar más detalles sobre este ajuste. AQUÍ.
Mostrar BSOD, desactivar Smiley
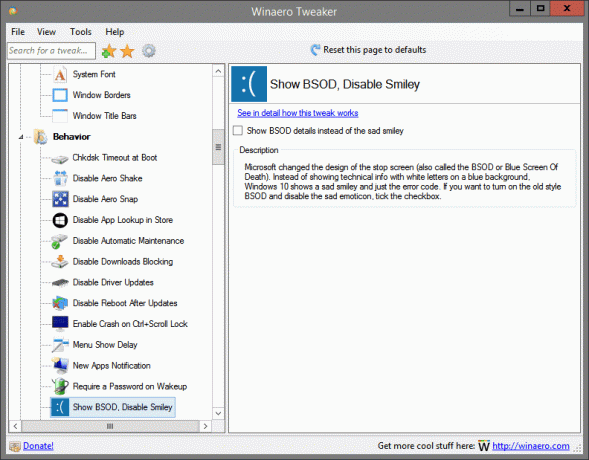
Ubicado en: Comportamiento
Microsoft cambió el diseño de la pantalla de detención (también llamada BSOD o Blue Screen Of Death). En lugar de mostrar información técnica con letras blancas sobre un fondo azul, Windows 10 muestra una carita triste y solo el código de error. Si desea activar el BSOD de estilo antiguo y deshabilitar el emoticón triste, marque la casilla de verificación.
Se pueden encontrar más detalles sobre este ajuste. AQUÍ.
Acelere el inicio de las aplicaciones de escritorio
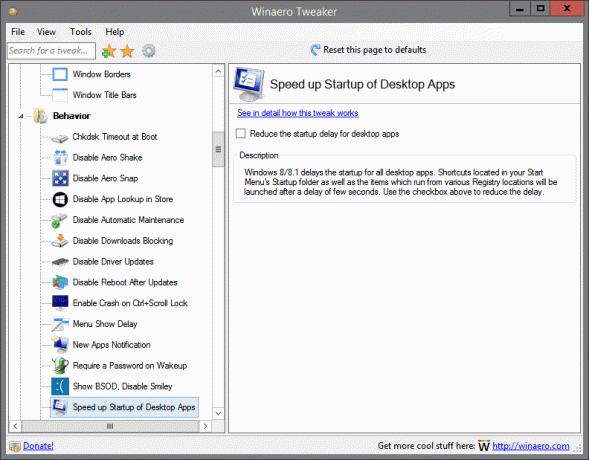
Ubicado en: Comportamiento
Windows 8 / 8.1 retrasa el inicio de todas las aplicaciones de escritorio. Los accesos directos ubicados en la carpeta Inicio de su menú Inicio, así como los elementos que se ejecutan desde varias ubicaciones del Registro, se iniciarán después de un retraso de unos segundos. Utilice la casilla de verificación de arriba para reducir el retraso.
Se pueden encontrar más detalles sobre este ajuste. AQUÍ.
Protección de escritura USB
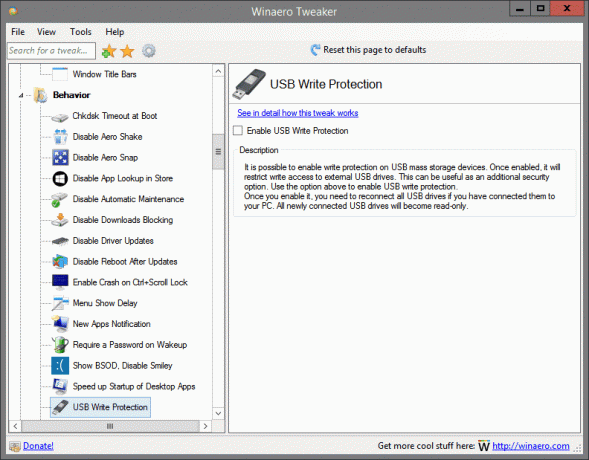
Ubicado en: Comportamiento
Es posible habilitar la protección contra escritura en dispositivos de almacenamiento masivo USB. Una vez habilitado, restringirá el acceso de escritura a unidades USB externas. Esto puede resultar útil como opción de seguridad adicional. Utilice la opción anterior para habilitar la protección contra escritura USB.
Una vez que lo habilite, debe volver a conectar todas las unidades USB si las ha conectado a su PC. Todas las unidades USB recién conectadas pasarán a ser de solo lectura.
Se pueden encontrar más detalles sobre este ajuste. AQUÍ.
Configuración de Windows Update
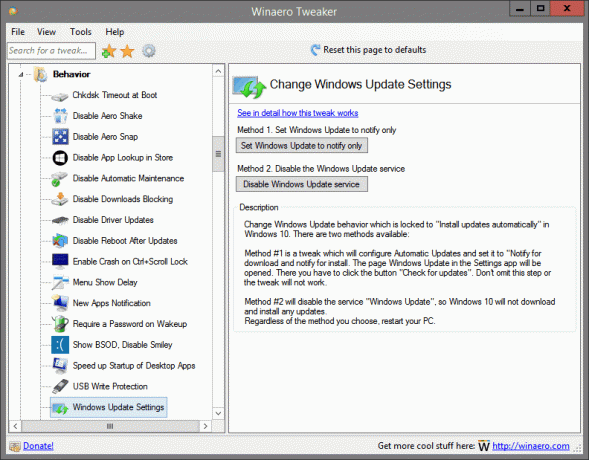
Ubicado en: Comportamiento
Cambie el comportamiento de Windows Update que está bloqueado a "Instalar actualizaciones automáticamente" en Windows 10. Hay dos métodos disponibles:
El método n. ° 1 es un ajuste que configurará las actualizaciones automáticas y lo establecerá en "Notificar para descargar y notificar para instalar". Se abrirá la página Windows Update en la aplicación Configuración. Allí tienes que hacer clic en el botón "Buscar actualizaciones". No omita este paso o el ajuste no funcionará.
El método n. ° 2 desactivará el servicio "Windows Update", por lo que Windows 10 no descargará ni instalará ninguna actualización.
Independientemente del método que elija, reinicie su PC.
Se pueden encontrar más detalles sobre este ajuste. AQUÍ.
Opciones de XMouse
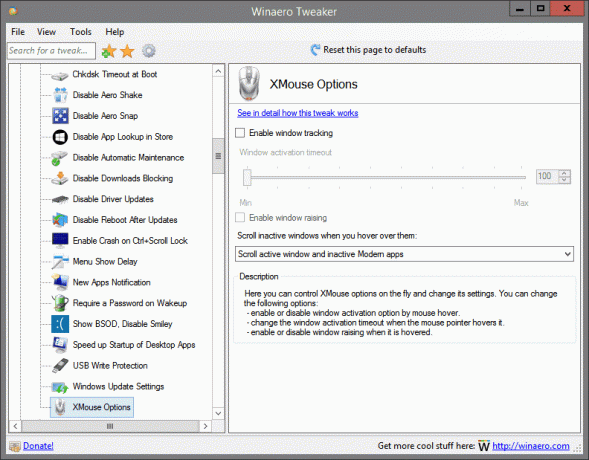
Ubicado en: Comportamiento
Aquí puede controlar las opciones de XMouse sobre la marcha y cambiar su configuración. Puede cambiar las siguientes opciones:
- habilitar o deshabilitar la opción de activación de la ventana al pasar el mouse.
- cambiar el tiempo de espera de activación de la ventana cuando el puntero del mouse lo coloca.
- habilitar o deshabilitar la elevación de la ventana cuando está suspendida.
Se pueden encontrar más detalles sobre este ajuste. AQUÍ.
Opciones de arranque
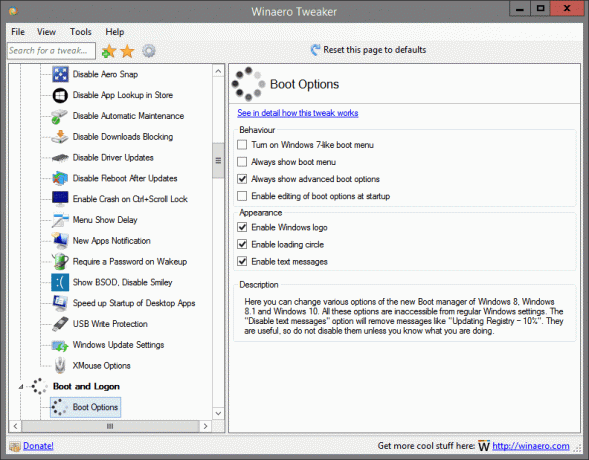
Ubicado en: Boot and Logon
Aquí puede cambiar varias opciones del nuevo Administrador de arranque de Windows 8, Windows 8.1 y Windows 10. Todas estas opciones son inaccesibles desde la configuración normal de Windows. La opción "Deshabilitar mensajes de texto" eliminará mensajes como "Actualización del registro - 10%". Son útiles, así que no los desactive a menos que sepa lo que está haciendo.
Se pueden encontrar más detalles sobre este ajuste. AQUÍ.
Fondo de pantalla de bloqueo predeterminado
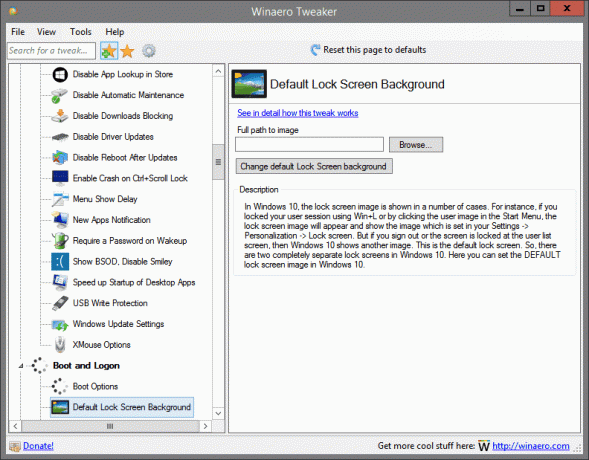
Ubicado en: Boot and Logon
En Windows 10, la imagen de la pantalla de bloqueo se muestra en varios casos. Por ejemplo, si bloqueó su sesión de usuario usando Win + L o haciendo clic en la imagen del usuario en el menú Inicio, el Aparecerá la imagen de la pantalla de bloqueo y mostrará la imagen que está configurada en Configuración -> Personalización -> Bloquear pantalla. Pero si cierra sesión o la pantalla está bloqueada en la pantalla de la lista de usuarios, Windows 10 muestra otra imagen. Esta es la pantalla de bloqueo predeterminada. Entonces, hay dos pantallas de bloqueo completamente separadas en Windows 10. Aquí puede configurar la imagen de la pantalla de bloqueo PREDETERMINADA en Windows 10.
Se pueden encontrar más detalles sobre este ajuste. AQUÍ.
Deshabilitar la pantalla de bloqueo
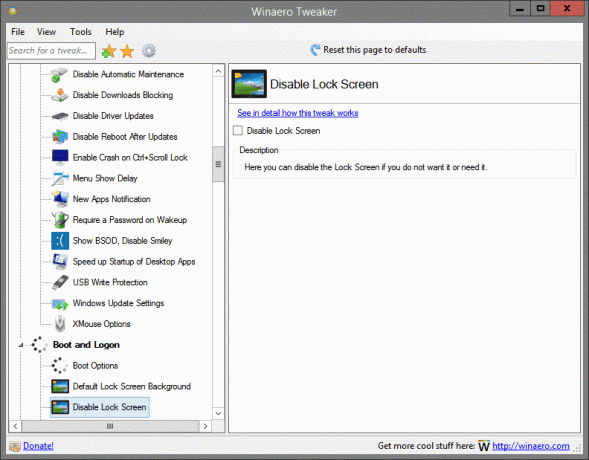
Ubicado en: Boot and Logon
Aquí puede desactivar la pantalla de bloqueo si no la desea o la necesita.
Se pueden encontrar más detalles sobre este ajuste. AQUÍ.
Habilitar CTRL + ALT + SUPR
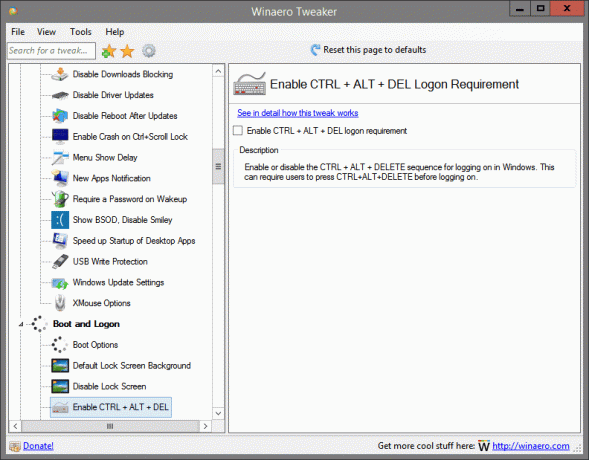
Ubicado en: Boot and Logon
Habilite o deshabilite la secuencia CTRL + ALT + DELETE para iniciar sesión en Windows. Esto puede requerir que los usuarios presionen CTRL + ALT + SUPR antes de iniciar sesión.
Se pueden encontrar más detalles sobre este ajuste. AQUÍ.
Buscar imágenes de la pantalla de bloqueo
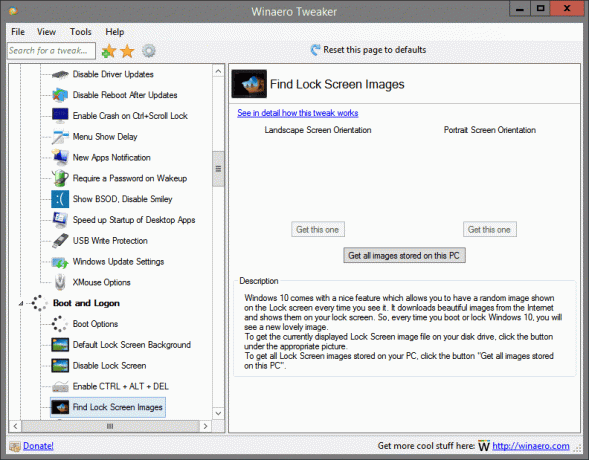
Ubicado en: Boot and Logon
Windows 10 viene con una característica interesante que le permite tener una imagen aleatoria en la pantalla de bloqueo cada vez que la ve. Descarga hermosas imágenes de Internet y las muestra en la pantalla de bloqueo. Por lo tanto, cada vez que inicie o bloquee Windows 10, verá una nueva imagen encantadora.
Para obtener el archivo de imagen de la pantalla de bloqueo que se muestra actualmente en su unidad de disco, haga clic en el botón debajo de la imagen correspondiente.
Para obtener todas las imágenes de la pantalla de bloqueo almacenadas en su PC, haga clic en el botón "Obtener todas las imágenes almacenadas en esta PC".
Se pueden encontrar más detalles sobre este ajuste. AQUÍ.
Ocultar apellido de usuario
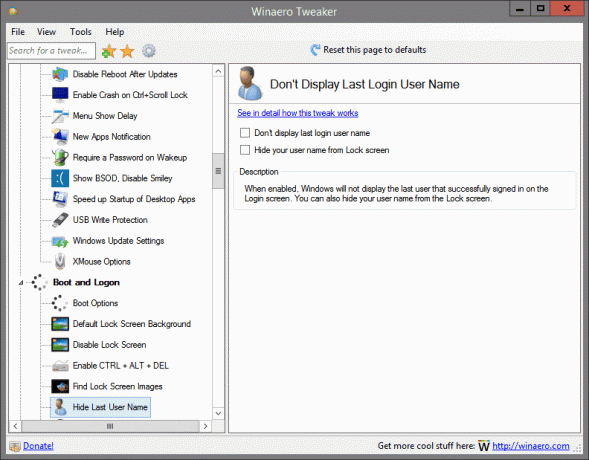
Ubicado en: Boot and Logon
Cuando está habilitado, Windows no mostrará el último usuario que inició sesión correctamente en la pantalla de inicio de sesión. También puede ocultar su nombre de usuario de la pantalla de bloqueo.
Se pueden encontrar más detalles sobre este ajuste. AQUÍ.
Imagen de la pantalla de inicio de sesión
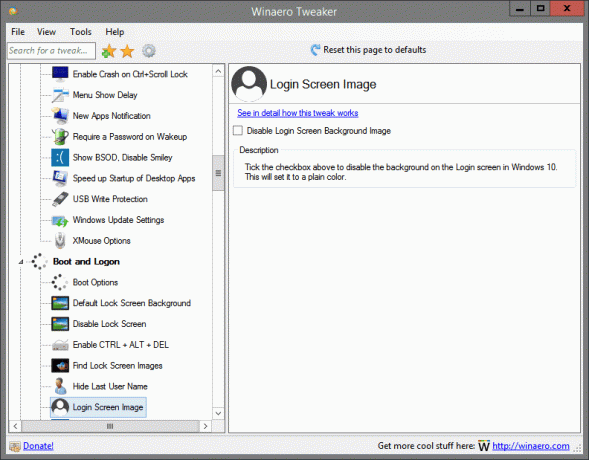
Ubicado en: Boot and Logon
Marque la casilla de verificación de arriba para deshabilitar el fondo en la pantalla de inicio de sesión en Windows 10. Esto lo establecerá en un color liso.
Se pueden encontrar más detalles sobre este ajuste. AQUÍ.
Icono de red en la pantalla de bloqueo
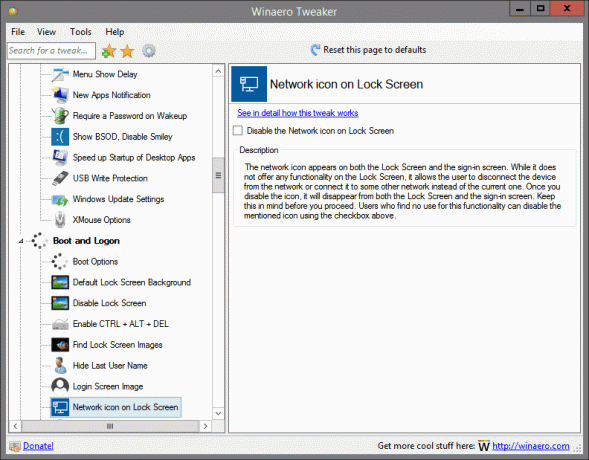
Ubicado en: Boot and Logon
El icono de red aparece tanto en la pantalla de bloqueo como en la pantalla de inicio de sesión. Si bien no ofrece ninguna funcionalidad en la pantalla de bloqueo, permite al usuario desconectar el dispositivo de la red o conectarlo a otra red en lugar de la actual. Una vez que desactive el icono, desaparecerá tanto de la pantalla de bloqueo como de la pantalla de inicio de sesión. Tenga esto en cuenta antes de continuar. Los usuarios que no encuentran uso para esta funcionalidad pueden deshabilitar el icono mencionado usando la casilla de verificación de arriba.
Se pueden encontrar más detalles sobre este ajuste. AQUÍ.
Botón de encendido en la pantalla de inicio de sesión
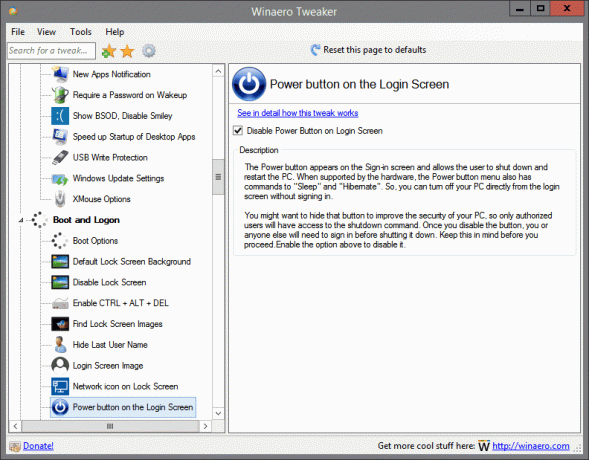
Ubicado en: Boot and Logon
El botón de encendido aparece en la pantalla de inicio de sesión y permite al usuario apagar y reiniciar la PC. Cuando es compatible con el hardware, el menú del botón de encendido también tiene comandos para "Suspender" e "Hibernar". Por lo tanto, puede apagar su PC directamente desde la pantalla de inicio de sesión sin iniciar sesión.
Es posible que desee ocultar ese botón para mejorar la seguridad de su PC, de modo que solo los usuarios autorizados tengan acceso al comando de apagado. Una vez que desactive el botón, usted o cualquier otra persona deberá iniciar sesión antes de apagarlo. Tenga esto en cuenta antes de continuar.
Habilite la opción anterior para deshabilitarla.
Se pueden encontrar más detalles sobre este ajuste. AQUÍ.
Mostrar información del último inicio de sesión

Ubicado en: Boot and Logon
Cuando esté habilitado, cada vez que inicie sesión, verá una pantalla de información con la fecha y hora del último inicio de sesión exitoso. Se mostrará la misma información incluso si el inicio de sesión anterior no se realizó correctamente.
Se pueden encontrar más detalles sobre este ajuste. AQUÍ.
Mensajes de inicio de sesión detallados
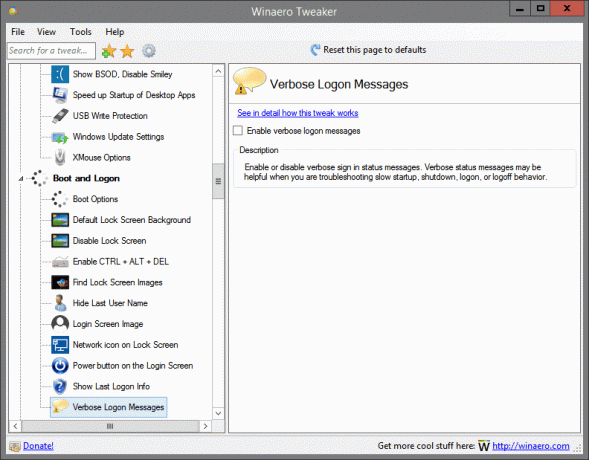
Ubicado en: Boot and Logon
Habilite o deshabilite los mensajes de estado de inicio de sesión detallados. Los mensajes de estado detallados pueden ser útiles para solucionar problemas de comportamiento lento de inicio, apagado, inicio de sesión o cierre de sesión.
Se pueden encontrar más detalles sobre este ajuste. AQUÍ.
Centro de actividades siempre abierto
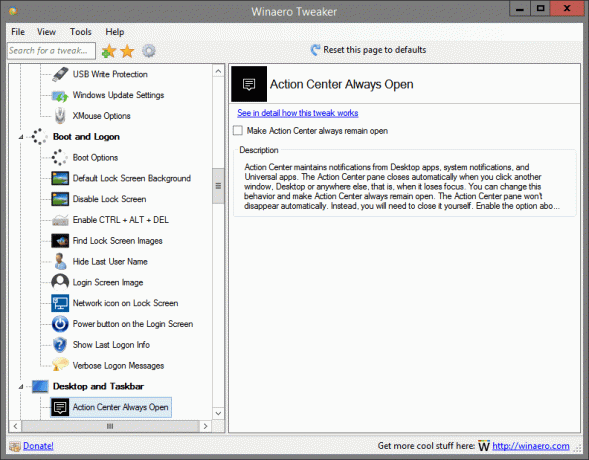
Ubicado en: Escritorio y barra de tareas
Action Center mantiene notificaciones de aplicaciones de escritorio, notificaciones del sistema y aplicaciones universales. El panel del Centro de actividades se cierra automáticamente cuando hace clic en otra ventana, escritorio o en cualquier otro lugar, es decir, cuando pierde el foco. Puede cambiar este comportamiento y hacer que el Centro de actividades permanezca siempre abierto. El panel del Centro de actividades no desaparecerá automáticamente. En cambio, deberá cerrarlo usted mismo. Habilite la opción anterior para probar esto en acción.
Se pueden encontrar más detalles sobre este ajuste. AQUÍ.
Información sobre herramientas de globo
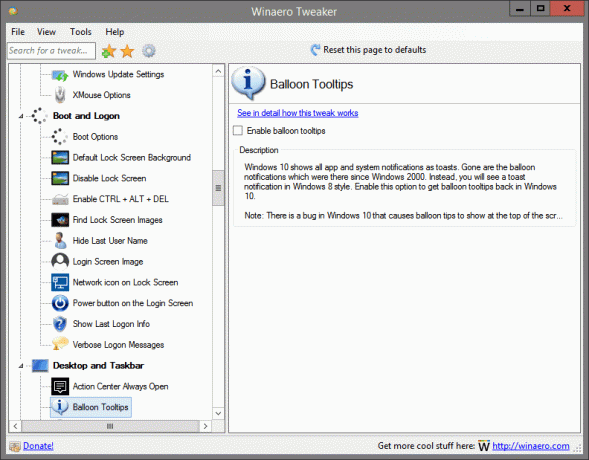
Ubicado en: Escritorio y barra de tareas
Windows 10 muestra todas las notificaciones de aplicaciones y sistemas como brindis. Atrás quedaron las notificaciones de globo que estaban allí desde Windows 2000. En su lugar, verá una notificación de brindis al estilo de Windows 8. Habilite esta opción para recuperar información sobre herramientas de globo en Windows 10.
Nota: Hay un error en Windows 10 que hace que las sugerencias de globos se muestren en la parte superior de la pantalla a veces, aunque la barra de tareas está en la parte inferior. No se puede hacer nada sobre este error.
Se pueden encontrar más detalles sobre este ajuste. AQUÍ.
Flyout de la batería
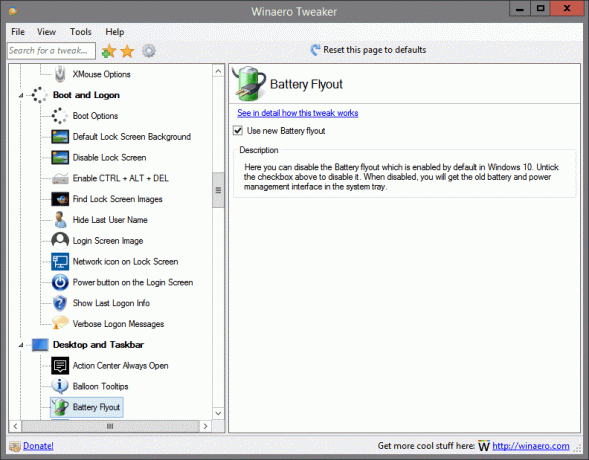
Ubicado en: Escritorio y barra de tareas
Aquí puede deshabilitar el menú lateral Batería, que está habilitado de forma predeterminada en Windows 10. Desmarque la casilla de verificación de arriba para deshabilitarla. Cuando está deshabilitado, obtendrá la interfaz de administración de energía y batería antigua en la bandeja del sistema.
Se pueden encontrar más detalles sobre este ajuste. AQUÍ.
Cambiar el texto del cuadro de búsqueda

Ubicado en: Escritorio y barra de tareas
De forma predeterminada, el cuadro de búsqueda tiene el siguiente texto visible en la barra de tareas: "Preguntarme cualquier cosa". Es posible cambiar este texto a lo que desee. Utilice la interfaz proporcionada para cambiar el texto de Cortana.
Se pueden encontrar más detalles sobre este ajuste. AQUÍ.
Cuadro de búsqueda de Cortana en la parte superior
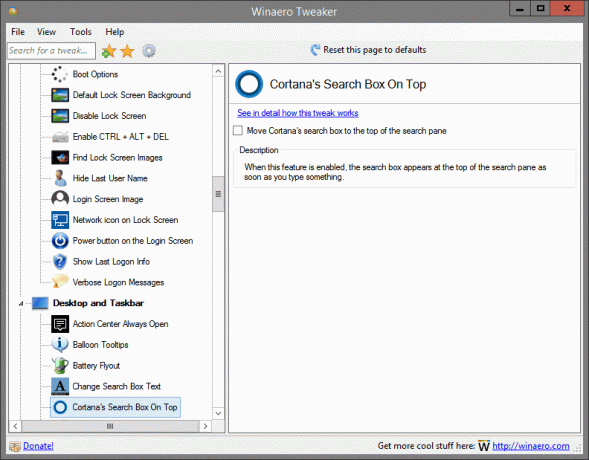
Ubicado en: Escritorio y barra de tareas
Cuando esta función está habilitada, el cuadro de búsqueda aparece en la parte superior del panel de búsqueda tan pronto como escribe algo.
Se pueden encontrar más detalles sobre este ajuste. AQUÍ.
Panel de fecha y hora

Ubicado en: Escritorio y barra de tareas
Aquí puede deshabilitar el panel Fecha y hora, que está habilitado de forma predeterminada en Windows 10. Desmarque la casilla de verificación de arriba para deshabilitarla. Cuando esté deshabilitado, obtendrá el calendario antiguo y el panel de hora en la bandeja del sistema.
Se pueden encontrar más detalles sobre este ajuste. AQUÍ.
Deshabilitar el Centro de actividades
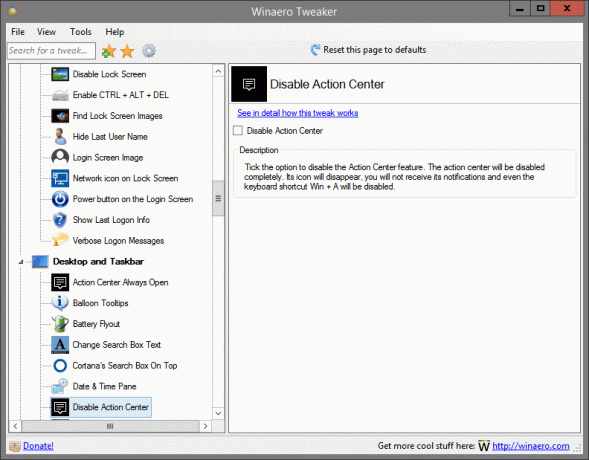
Ubicado en: Escritorio y barra de tareas
Marque la opción para deshabilitar la función Centro de actividades. El centro de acción se desactivará por completo. Su icono desaparecerá, no recibirás sus notificaciones e incluso se desactivará el atajo de teclado Win + A.
Se pueden encontrar más detalles sobre este ajuste. AQUÍ.
Desactivar mosaicos en vivo
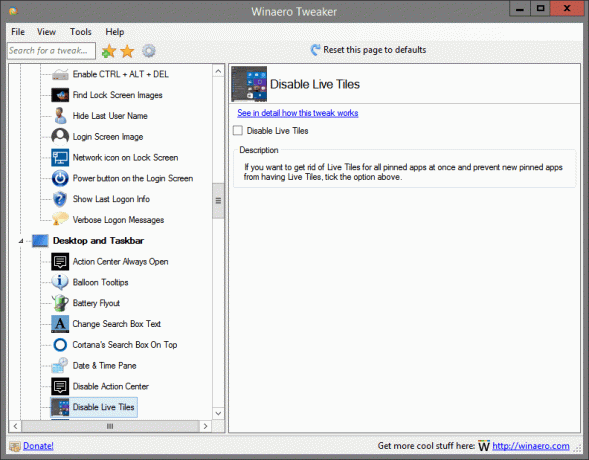
Ubicado en: Escritorio y barra de tareas
Si desea deshacerse de Live Tiles para todas las aplicaciones ancladas a la vez y evitar que las nuevas aplicaciones ancladas tengan Live Tiles, marque la opción de arriba.
Se pueden encontrar más detalles sobre este ajuste. AQUÍ.
Deshabilitar los botones de acción rápida
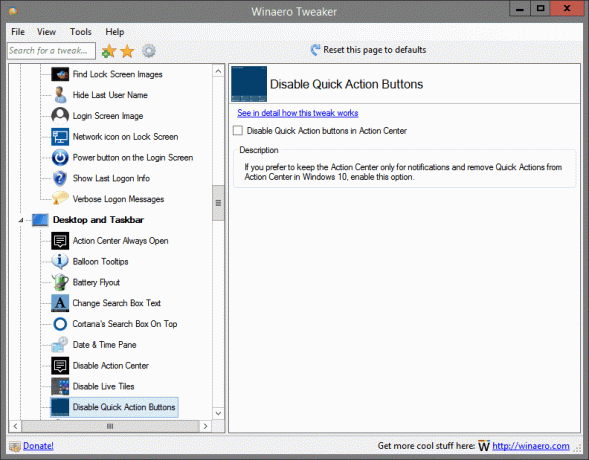
Ubicado en: Escritorio y barra de tareas
Si prefiere mantener el Centro de actividades solo para notificaciones y eliminar Acciones rápidas del Centro de actividades en Windows 10, habilite esta opción.
Se pueden encontrar más detalles sobre este ajuste. AQUÍ.
Desactivar la búsqueda web
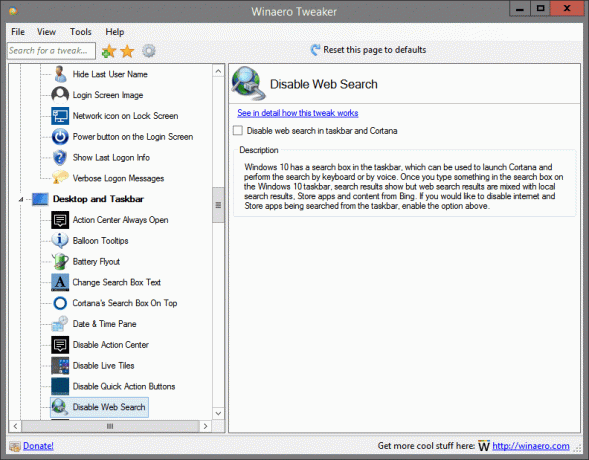
Ubicado en: Escritorio y barra de tareas
Windows 10 tiene un cuadro de búsqueda en la barra de tareas, que se puede usar para iniciar Cortana y realizar la búsqueda por teclado o por voz. Una vez que escribe algo en el cuadro de búsqueda en la barra de tareas de Windows 10, se muestran los resultados de la búsqueda, pero los resultados de la búsqueda web se mezclan con los resultados de la búsqueda local, las aplicaciones de la tienda y el contenido de Bing. Si desea deshabilitar las aplicaciones de Internet y de la Tienda que se buscan desde la barra de tareas, habilite la opción anterior.
Se pueden encontrar más detalles sobre este ajuste. AQUÍ.
Desplácese para seleccionar para escritorio virtual
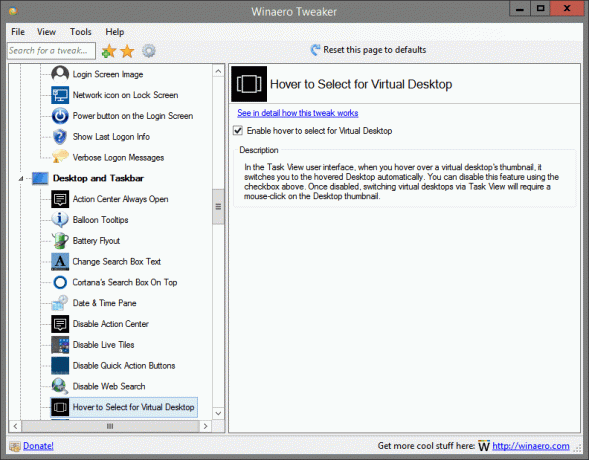
Ubicado en: Escritorio y barra de tareas
En la interfaz de usuario de la Vista de tareas, cuando se desplaza sobre la miniatura de un escritorio virtual, se cambia automáticamente al Escritorio desplazado. Puede deshabilitar esta función usando la casilla de verificación de arriba. Una vez deshabilitado, el cambio de escritorios virtuales a través de la Vista de tareas requerirá un clic del mouse en la miniatura del escritorio.
Se pueden encontrar más detalles sobre este ajuste. AQUÍ.
Aumentar el nivel de transparencia de la barra de tareas
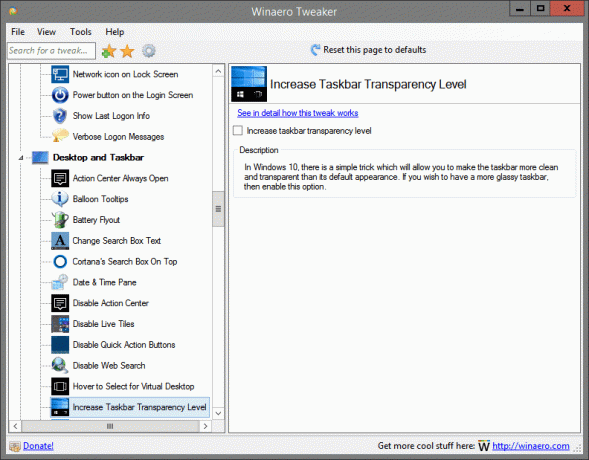
Ubicado en: Escritorio y barra de tareas
En Windows 10, hay un truco simple que le permitirá hacer que la barra de tareas sea más limpia y transparente que su apariencia predeterminada. Si desea tener una barra de tareas más cristalina, habilite esta opción.
Se pueden encontrar más detalles sobre este ajuste. AQUÍ.
Hacer opaca la barra de tareas
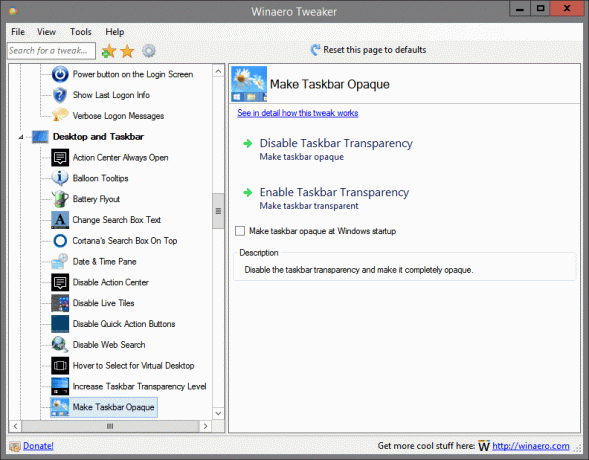
Ubicado en: Escritorio y barra de tareas
Desactive la transparencia de la barra de tareas y hágala completamente opaca.
Se pueden encontrar más detalles sobre este ajuste. AQUÍ.
Menú desplegable de red
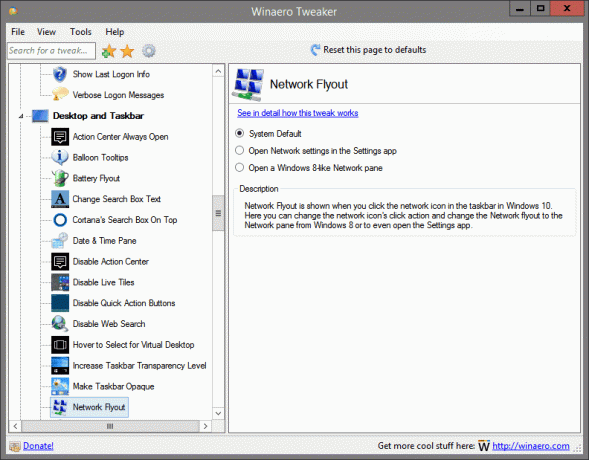
Ubicado en: Escritorio y barra de tareas
El menú desplegable de red se muestra cuando hace clic en el icono de red en la barra de tareas en Windows 10. Aquí puede cambiar la acción de clic del icono de red y cambiar el menú desplegable Red al panel Red desde Windows 8 o incluso abrir la aplicación Configuración.
Se pueden encontrar más detalles sobre este ajuste. AQUÍ.
Nuevo panel Compartir

Ubicado en: Escritorio y barra de tareas
Desde la compilación 14971, Windows 10 viene con una nueva interfaz de usuario compartida que se ve elegante y se adapta a la apariencia moderna del sistema operativo. Marque la casilla de verificación de arriba para habilitarla. Después de eso, seleccione un archivo en el Explorador de archivos y haga clic en el botón Compartir en la pestaña Compartir cinta. Aparecerá el nuevo panel Compartir.
Se pueden encontrar más detalles sobre este ajuste. AQUÍ.
Control de volumen antiguo
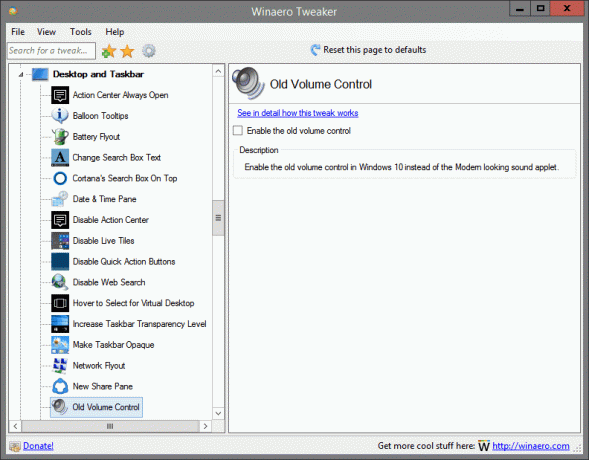
Ubicado en: Escritorio y barra de tareas
Habilite el control de volumen anterior en Windows 10 en lugar del subprograma de sonido de aspecto moderno.
Se pueden encontrar más detalles sobre este ajuste. AQUÍ.
Estilo desplegable de OneDrive
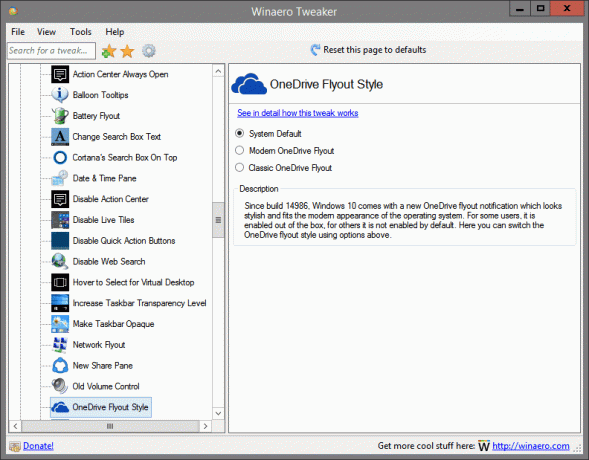
Ubicado en: Escritorio y barra de tareas
Desde la compilación 14986, Windows 10 viene con una nueva notificación flotante de OneDrive que se ve elegante y se adapta a la apariencia moderna del sistema operativo. Para algunos usuarios, está habilitado de fábrica, para otros no está habilitado de forma predeterminada. Aquí puede cambiar el estilo del menú lateral de OneDrive usando las opciones anteriores.
Se pueden encontrar más detalles sobre este ajuste. AQUÍ.
Abrir última ventana activa
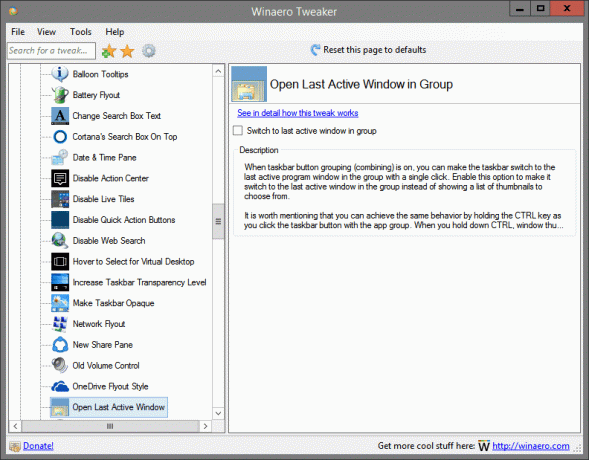
Ubicado en: Escritorio y barra de tareas
Cuando la agrupación de botones de la barra de tareas (combinación) está activada, puede hacer que la barra de tareas cambie a la última ventana del programa activo en el grupo con un solo clic. Habilite esta opción para que cambie a la última ventana activa del grupo en lugar de mostrar una lista de miniaturas para elegir.
Vale la pena mencionar que puede lograr el mismo comportamiento manteniendo presionada la tecla CTRL mientras hace clic en el botón de la barra de tareas con el grupo de aplicaciones. Cuando mantiene presionada la tecla CTRL, las miniaturas de las ventanas no se muestran, sino que se enfoca la última ventana activa.
Se pueden encontrar más detalles sobre este ajuste. AQUÍ.
Mostrar segundos en el reloj de la barra de tareas

Ubicado en: Escritorio y barra de tareas
Puede hacer que el reloj de la barra de tareas muestre segundos en Windows 10. De forma predeterminada, la barra de tareas solo muestra el tiempo en horas y minutos. Habilite esta opción para mostrar los segundos en el reloj de la barra de tareas.
Se pueden encontrar más detalles sobre este ajuste. AQUÍ.
Recuento de destellos del botón de la barra de tareas
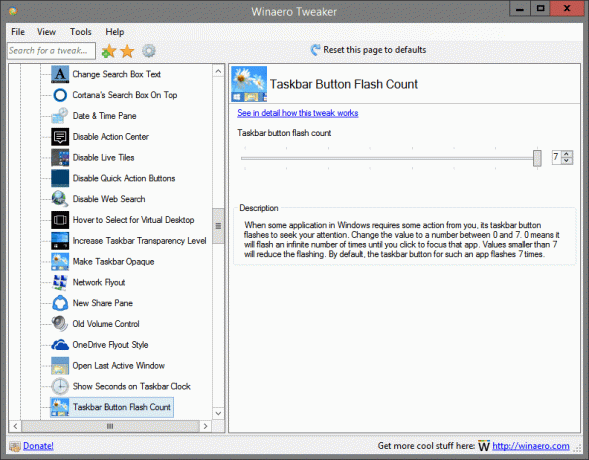
Ubicado en: Escritorio y barra de tareas
Cuando alguna aplicación en Windows requiere alguna acción por su parte, el botón de la barra de tareas parpadea para llamar su atención. Cambie el valor a un número entre 0 y 7. 0 significa que parpadeará un número infinito de veces hasta que haga clic para enfocar esa aplicación. Los valores inferiores a 7 reducirán el parpadeo. De forma predeterminada, el botón de la barra de tareas de dicha aplicación parpadea 7 veces.
Se pueden encontrar más detalles sobre este ajuste. AQUÍ.
Miniaturas de la barra de tareas
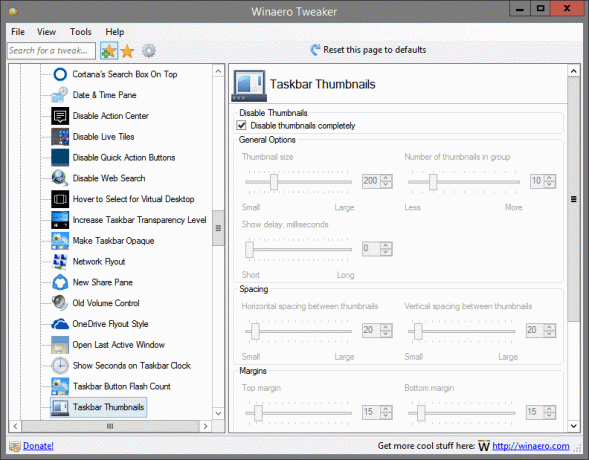
Ubicado en: Escritorio y barra de tareas
Aquí puede modificar varias configuraciones de las miniaturas de la barra de tareas. Puede ajustar los márgenes, el tamaño de las miniaturas, el difuminado en el retraso, así como algunas otras opciones que son inaccesibles a través de la configuración predeterminada de Windows.
Calidad del papel tapiz
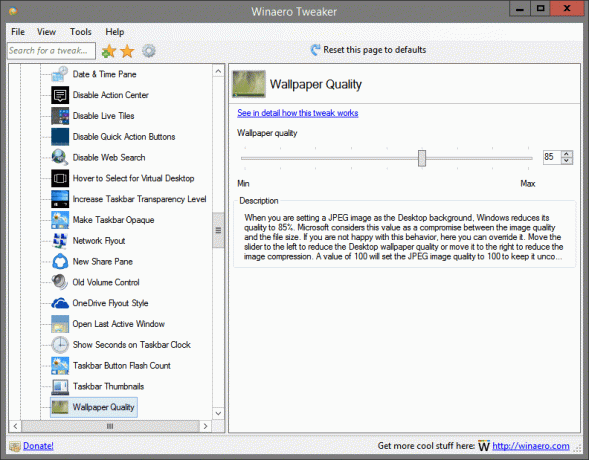
Ubicado en: Escritorio y barra de tareas
Cuando configura una imagen JPEG como fondo del escritorio, Windows reduce su calidad al 85%. Microsoft considera este valor como un compromiso entre la calidad de la imagen y el tamaño del archivo. Si no está satisfecho con este comportamiento, aquí puede anularlo. Mueva el control deslizante hacia la izquierda para reducir la calidad del papel tapiz del escritorio o muévalo hacia la derecha para reducir la compresión de la imagen. Un valor de 100 establecerá la calidad de imagen JPEG en 100 para mantenerla descomprimida.
Se pueden encontrar más detalles sobre este ajuste. AQUÍ.
Cuadro de búsqueda blanco
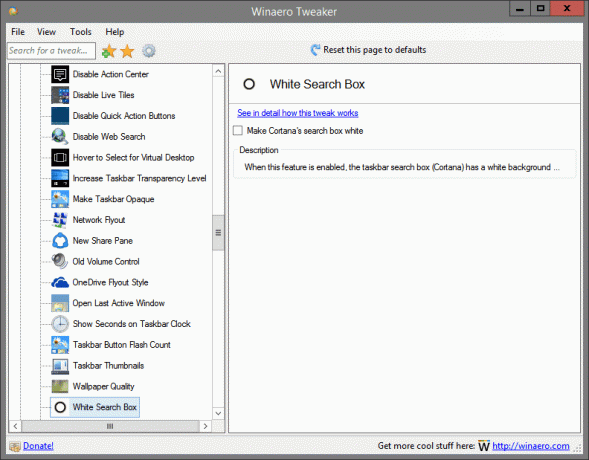
Ubicado en: Escritorio y barra de tareas
Cuando esta función está habilitada, el cuadro de búsqueda de la barra de tareas (Cortana) tiene un color de fondo blanco.
Se pueden encontrar más detalles sobre este ajuste. AQUÍ.
Versión de Windows en el escritorio
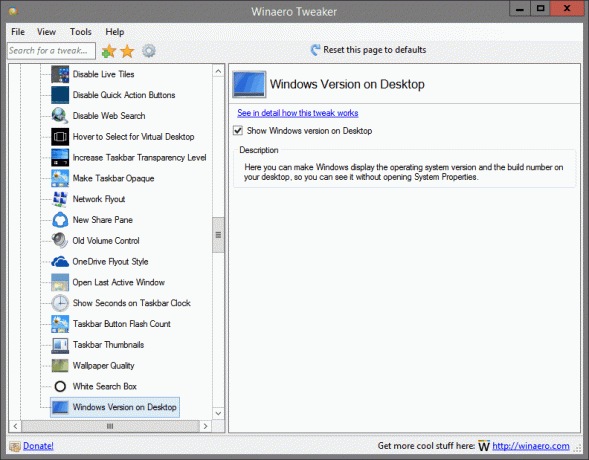
Ubicado en: Escritorio y barra de tareas
Aquí puede hacer que Windows muestre la versión del sistema operativo y el número de compilación en su escritorio, para que pueda verlo sin abrir Propiedades del sistema.
Se pueden encontrar más detalles sobre este ajuste. AQUÍ.
Comando "Instalar" para archivos CAB
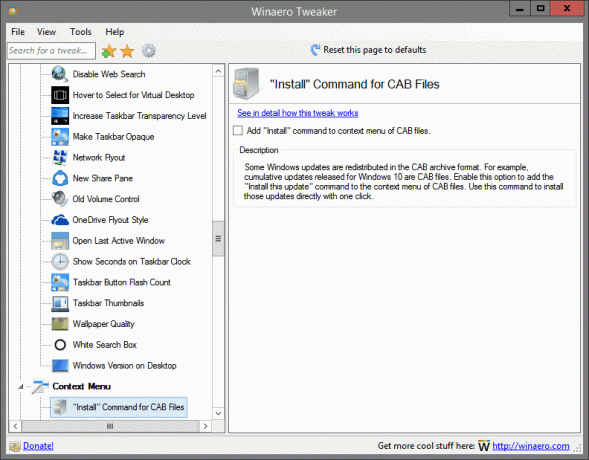
Ubicado en: Menú contextual
Algunas actualizaciones de Windows se redistribuyen en formato de archivo CAB. Por ejemplo, las actualizaciones acumulativas publicadas para Windows 10 son archivos CAB. Habilite esta opción para agregar el comando "Instalar esta actualización" al menú contextual de los archivos CAB. Utilice este comando para instalar esas actualizaciones directamente con un clic.
Se pueden encontrar más detalles sobre este ajuste. AQUÍ.
Menú "Nuevo" en el Explorador de archivos

Ubicado en: Menú contextual
Windows no ofrece la posibilidad de crear un nuevo archivo de los tipos más utilizados. Estos archivos son * .cmd, * .bat, * .vbs, etc. Con las opciones anteriores, puede agregar estos archivos al menú contextual del Explorador de archivos. Una vez hecho esto, puede hacer clic derecho en cualquier carpeta o en el Escritorio y seleccionar Nuevo -> comando Archivo por lotes de Windows. Del mismo modo, puede crear archivos cmd o vbs. Marque los archivos que desea tener en el menú Nuevo.
Se pueden encontrar más detalles sobre este ajuste. AQUÍ.
Agregar símbolo del sistema al menú contextual
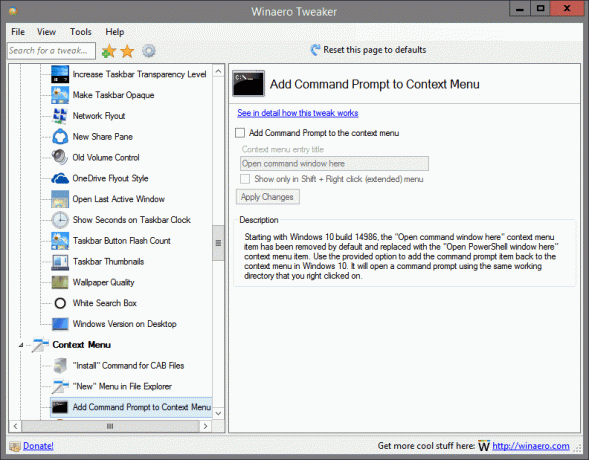
Ubicado en: Menú contextual
A partir de la compilación 14986 de Windows 10, el elemento del menú contextual "Abrir ventana de comandos aquí" se eliminó de forma predeterminada y se reemplazó con el elemento del menú contextual "Abrir ventana de PowerShell aquí". Use la opción provista para volver a agregar el elemento del símbolo del sistema al menú contextual en Windows 10. Se abrirá un símbolo del sistema utilizando el mismo directorio de trabajo en el que hizo clic con el botón derecho.
Se pueden encontrar más detalles sobre este ajuste. AQUÍ.
Agregar Open Bash aquí

Ubicado en: Menú contextual
Windows 10 versión 1607 "Anniversary Update" viene con una nueva característica llamada "Bash en Ubuntu". Si lo usa con frecuencia, puede resultarle útil tener un comando de menú contextual especial "Abrir Bash aquí" que abre la consola Bash en la carpeta deseada con un solo clic. Marque la opción de arriba para agregar el menú.
Nota: debe tener Bash en Ubuntu instalado y configurado en Windows 10.
Se pueden encontrar más detalles sobre este ajuste. AQUÍ.
Menú contextual para más de 15 archivos

Ubicado en: Menú contextual
Si ha seleccionado más de 15 archivos en el Explorador de archivos, es posible que se sorprenda de que comandos como Abrir, Imprimir y Editar desaparezcan del menú contextual. Cuando selecciona más de 15 archivos, el Explorador de archivos desactiva ciertos comandos del menú contextual. Si necesita que las entradas del menú contextual funcionen para más de 15 archivos, ajuste esta opción.
Se pueden encontrar más detalles sobre este ajuste. AQUÍ.
Menú contextual de cifrado
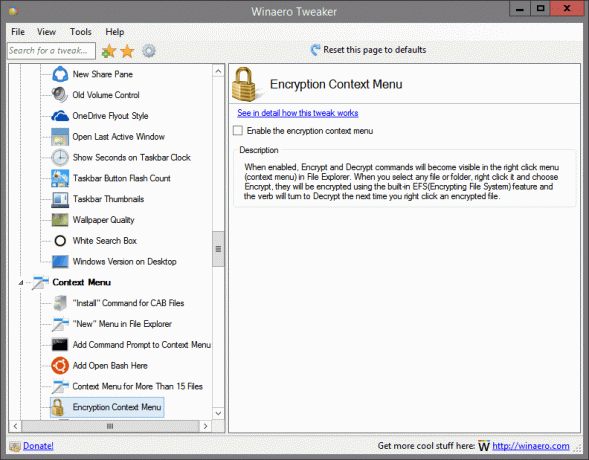
Ubicado en: Menú contextual
Cuando está habilitado, los comandos Cifrar y Descifrar serán visibles en el menú contextual (menú contextual) en el Explorador de archivos. Cuando seleccione cualquier archivo o carpeta, haga clic con el botón derecho y elija Cifrar, se cifrarán utilizando el EFS (sistema de cifrado de archivos) y el verbo cambiará a Descifrar la próxima vez que haga clic con el botón derecho en un cifrado. expediente.
Se pueden encontrar más detalles sobre este ajuste. AQUÍ.
Extraer comando para archivos MSI
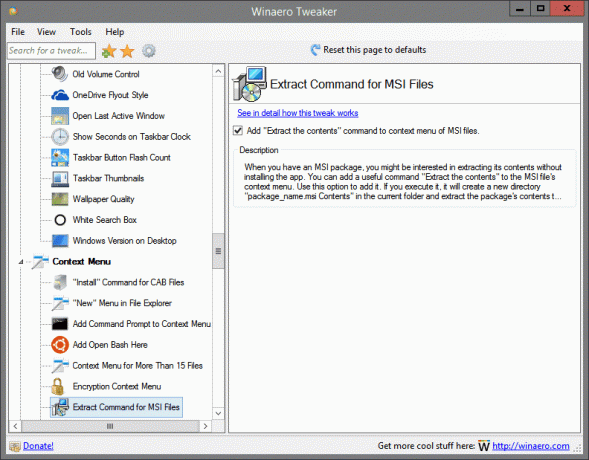
Ubicado en: Menú contextual
Cuando tenga un paquete MSI, es posible que le interese extraer su contenido sin instalar la aplicación. Puede agregar un comando útil "Extraer el contenido" al menú contextual del archivo MSI. Utilice esta opción para agregarlo. Si lo ejecuta, creará un nuevo directorio "nombre_paquete.msi Contenido" en la carpeta actual y extraerá el contenido del paquete allí.
Se pueden encontrar más detalles sobre este ajuste. AQUÍ.
Menú de personalización
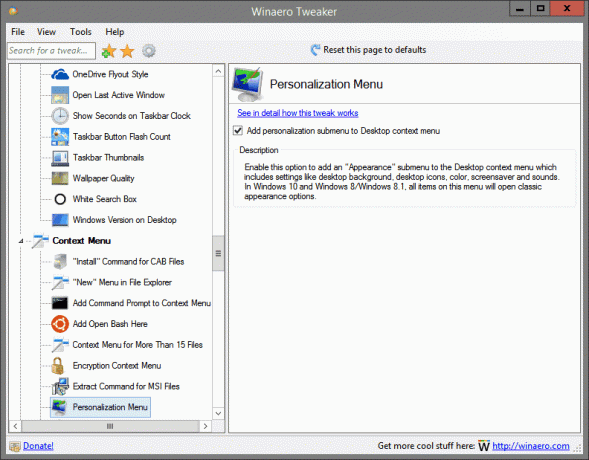
Ubicado en: Menú contextual
Habilite esta opción para agregar un submenú "Apariencia" al menú contextual del escritorio que incluye configuraciones como el fondo del escritorio, los iconos del escritorio, el color, el protector de pantalla y los sonidos. En Windows 10 y Windows 8 / Windows 8.1, todos los elementos de este menú abrirán opciones de apariencia clásica.
Se pueden encontrar más detalles sobre este ajuste. AQUÍ.
Anclar a la pantalla de inicio
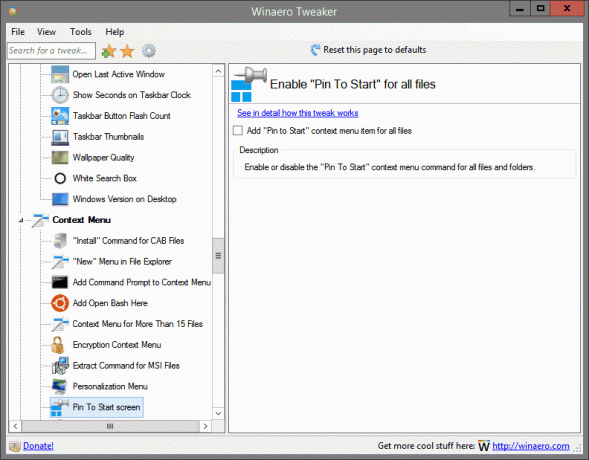
Ubicado en: Menú contextual
Habilite o deshabilite el comando del menú contextual "Anclar al inicio" para todos los archivos y carpetas.
Se pueden encontrar más detalles sobre este ajuste. AQUÍ.
Menú del plan de energía
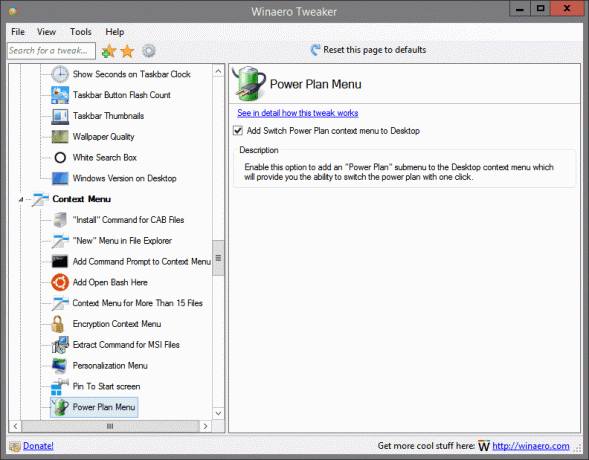
Ubicado en: Menú contextual
Habilite esta opción para agregar un submenú "Plan de energía" al menú contextual del escritorio que le brindará la posibilidad de cambiar el plan de energía con un solo clic.
Se pueden encontrar más detalles sobre este ajuste. AQUÍ.
Eliminar entradas predeterminadas
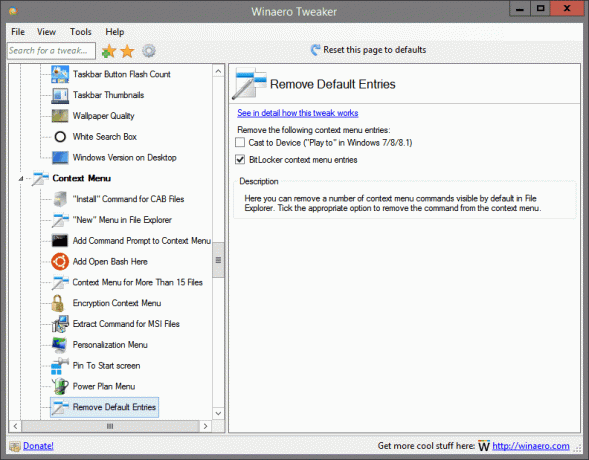
Ubicado en: Menú contextual
Aquí puede eliminar una serie de comandos del menú contextual visibles de forma predeterminada en el Explorador de archivos. Marque la opción adecuada para eliminar el comando del menú contextual.
Se pueden encontrar más detalles sobre este ajuste. AQUÍ.
Ejecutar como administrador
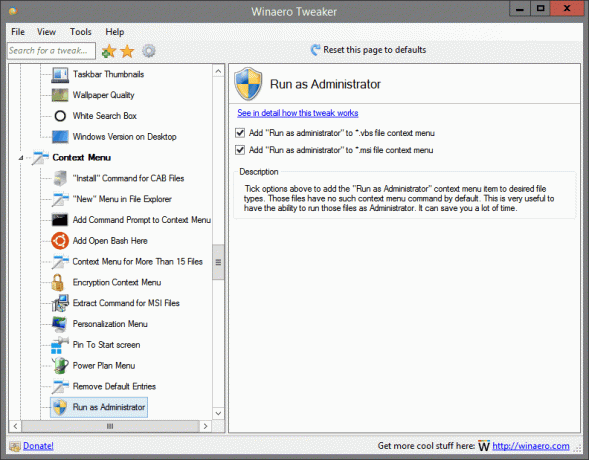
Ubicado en: Menú contextual
Marque las opciones de arriba para agregar el elemento del menú contextual "Ejecutar como administrador" a los tipos de archivo deseados. Esos archivos no tienen tal comando de menú contextual por defecto. Esto es muy útil para poder ejecutar esos archivos como administrador. Puede ahorrarle mucho tiempo.
Se pueden encontrar más detalles sobre este ajuste. AQUÍ.
Menús contextuales amplios

Ubicado en: Menú contextual
En Windows 10, Microsoft cambió la apariencia de los menús contextuales para el Explorador de archivos, el Escritorio y la barra de tareas. Tanto el Escritorio como el Explorador de archivos tienen elementos de menú contextual amplios, con mucho espacio entre los elementos del menú contextual.
Marque la casilla de verificación para revertir la apariencia de los menús contextuales del Escritorio y del Explorador de archivos a su aspecto clásico como en Windows 8 o Windows 7.
Se pueden encontrar más detalles sobre este ajuste. AQUÍ.
Agregar actualización de Windows

Ubicado en: Configuración y Panel de control
Habilite esta opción para restaurar el enlace "Actualización de Windows" dentro de la categoría Panel de control \ Sistema y seguridad. De forma predeterminada, en Windows 10 falta este enlace.
Se pueden encontrar más detalles sobre este ajuste. AQUÍ.
Página de información privilegiada
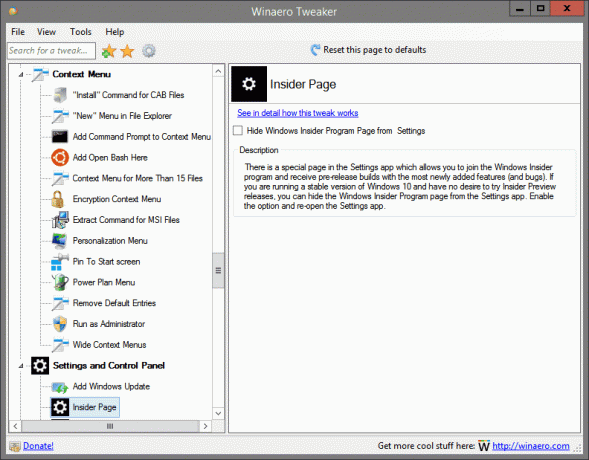
Ubicado en: Configuración y Panel de control
Hay una página especial en la aplicación Configuración que le permite unirse al programa Windows Insider y recibir versiones preliminares con las funciones (y errores) más recientemente agregadas. Si está ejecutando una versión estable de Windows 10 y no desea probar las versiones de Insider Preview, puede ocultar la página del programa Windows Insider de la aplicación Configuración. Habilite la opción y vuelva a abrir la aplicación Configuración.
Se pueden encontrar más detalles sobre este ajuste. AQUÍ.
Compartir pagina

Ubicado en: Configuración y Panel de control
Windows 10 viene con una página "Compartir" en la aplicación Configuración que no es visible de inmediato. Una vez habilitado, le permitirá personalizar las aplicaciones visibles en el panel Compartir. Marque la casilla de verificación de arriba y vuelva a abrir la aplicación Configuración. Encontrarás la página Compartir en la categoría Sistema.
Se pueden encontrar más detalles sobre este ajuste. AQUÍ.
Casilla de verificación "Hacer esto para todos los elementos actuales"

Ubicado en: Explorador de archivos
Con la opción anterior, puede habilitar la casilla de verificación "Hacer esto para todos los elementos actuales" de forma predeterminada en el diálogo de conflicto de operaciones de archivo. Esa casilla de verificación se presenta en el cuadro de diálogo de confirmación de copiar / mover archivo o en el cuadro de diálogo de resolución de conflictos.
Se pueden encontrar más detalles sobre este ajuste. AQUÍ.
Icono de superposición comprimida
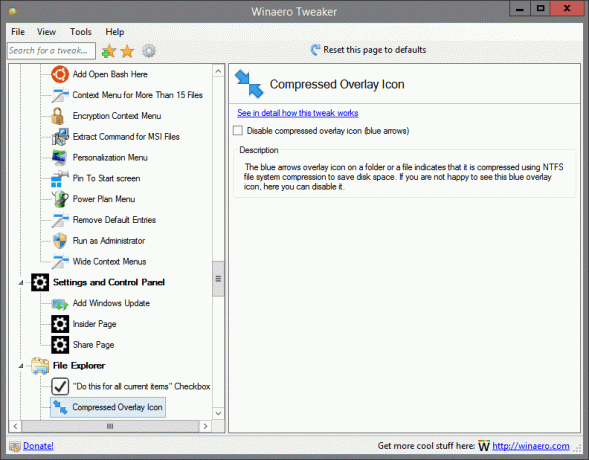
Ubicado en: Explorador de archivos
El icono de flechas azules superpuestas en una carpeta o un archivo indica que está comprimido mediante la compresión del sistema de archivos NTFS para ahorrar espacio en el disco. Si no está contento de ver este icono de superposición azul, aquí puede desactivarlo.
Se pueden encontrar más detalles sobre este ajuste. AQUÍ.
Personalizar elemento de acceso rápido
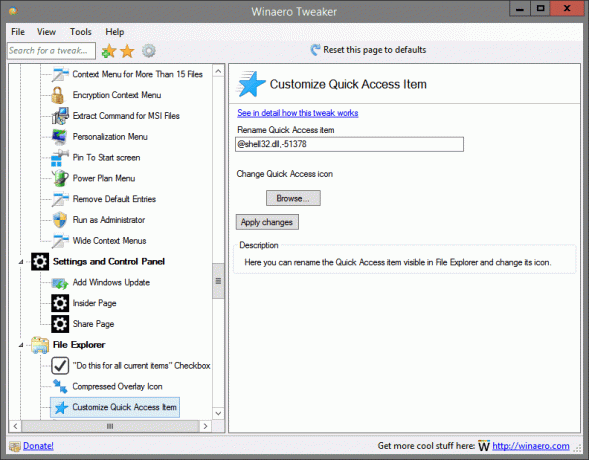
Ubicado en: Explorador de archivos
Aquí puede cambiar el nombre del elemento de acceso rápido visible en el Explorador de archivos y cambiar su icono.
Se pueden encontrar más detalles sobre este ajuste. AQUÍ.
Personalizar las carpetas de esta PC

Ubicado en: Explorador de archivos
Aquí puede eliminar las carpetas predeterminadas de Esta PC y agregar carpetas personalizadas allí. También puede agregar algunas ubicaciones de shell agradables como Todas las tareas (Godmode) de la enorme lista de ubicaciones de shell que ofrece la aplicación.
Acción predeterminada de arrastrar y soltar
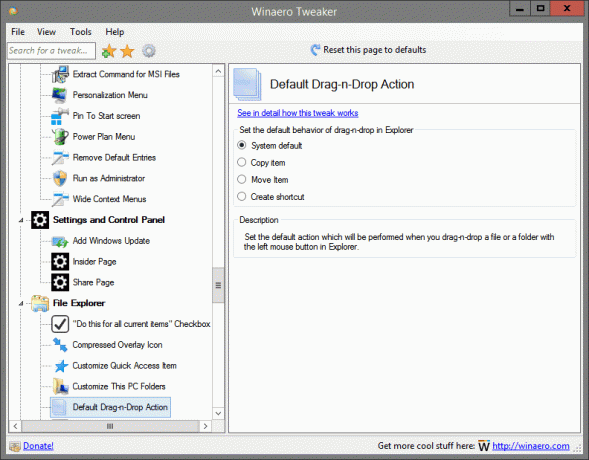
Ubicado en: Explorador de archivos
Establezca la acción predeterminada que se realizará cuando arrastre y suelte un archivo o una carpeta con el botón izquierdo del mouse en el Explorador.
Se pueden encontrar más detalles sobre este ajuste. AQUÍ.
Deshabilitar el texto "- Acceso directo"
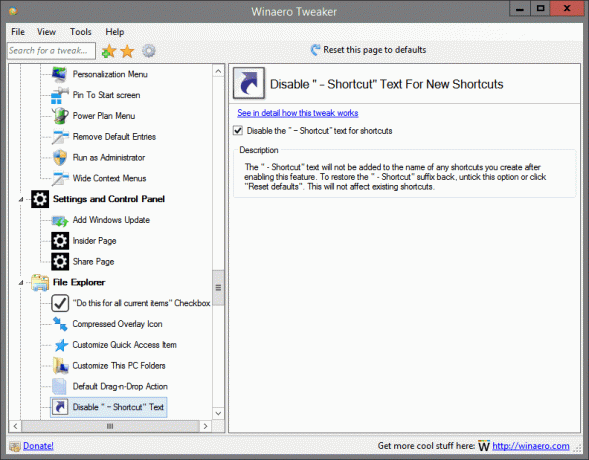
Ubicado en: Explorador de archivos
El texto "- Acceso directo" no se agregará al nombre de los accesos directos que cree después de habilitar esta función. Para restaurar el sufijo "- Acceso directo", desmarque esta opción o haga clic en "Restablecer valores predeterminados". Esto no afectará a los accesos directos existentes.
Se pueden encontrar más detalles sobre este ajuste. AQUÍ.
Drive Letters

Ubicado en: Explorador de archivos
Configure cómo mostrar las letras de las unidades en relación con las etiquetas de las unidades. Elija una opción de la lista anterior y vuelva a abrir la carpeta Esta PC / Computadora para ver los cambios que realizó.
Se pueden encontrar más detalles sobre este ajuste. AQUÍ.
Habilitar la finalización automática
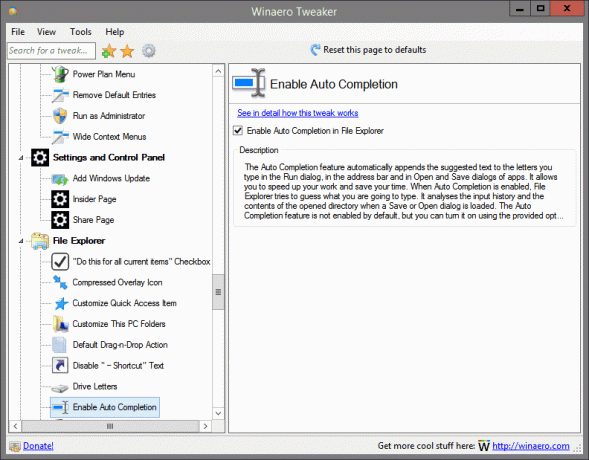
Ubicado en: Explorador de archivos
La función Autocompletar agrega automáticamente el texto sugerido a las letras que escribe en el cuadro de diálogo Ejecutar, en la barra de direcciones y en los cuadros de diálogo Abrir y Guardar de las aplicaciones. Le permite acelerar su trabajo y ahorrar tiempo. Cuando la finalización automática está habilitada, el Explorador de archivos intenta adivinar lo que va a escribir. Analiza el historial de entrada y el contenido del directorio abierto cuando se carga un cuadro de diálogo Guardar o Abrir. La función Autocompletar no está habilitada de forma predeterminada, pero puede activarla usando la opción provista.
Se pueden encontrar más detalles sobre este ajuste. AQUÍ.
Habilitar maletín

Ubicado en: Explorador de archivos
Aquí puede restaurar la buena y antigua función de Maletín en el Explorador de archivos. Habilite la opción anterior para que funcione. Una vez que lo haya habilitado, haga clic con el botón derecho en una carpeta o en el escritorio y seleccione Nuevo - Maletín en el menú contextual. Si este elemento no aparece para usted, intente volver a abrir el menú contextual o cierre la sesión y vuelva a iniciar sesión en su cuenta de Windows.
Se pueden encontrar más detalles sobre este ajuste. AQUÍ.
Carpeta de inicio del Explorador de archivos
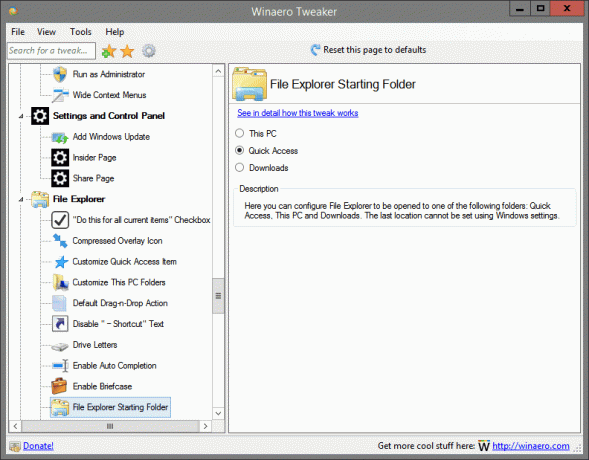
Ubicado en: Explorador de archivos
Aquí puede configurar el Explorador de archivos para que se abra en una de las siguientes carpetas: Acceso rápido, Esta PC y Descargas. La última ubicación no se puede establecer mediante la configuración de Windows.
Se pueden encontrar más detalles sobre este ajuste. AQUÍ.
Panel de navegación: elementos personalizados
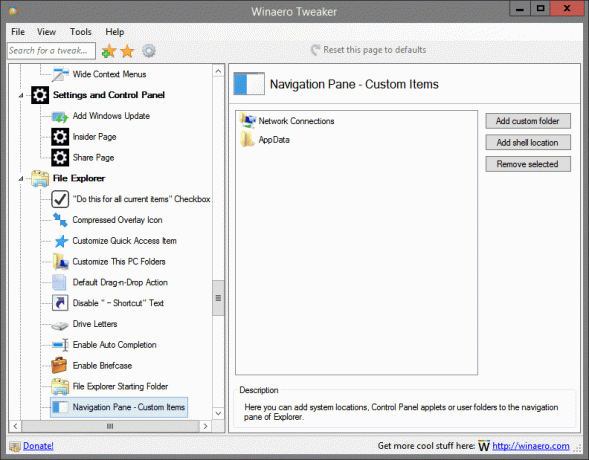
Ubicado en: Explorador de archivos
Aquí puede agregar ubicaciones del sistema, subprogramas del Panel de control o carpetas de usuario al panel de navegación de Explorer.
Panel de navegación: elementos predeterminados
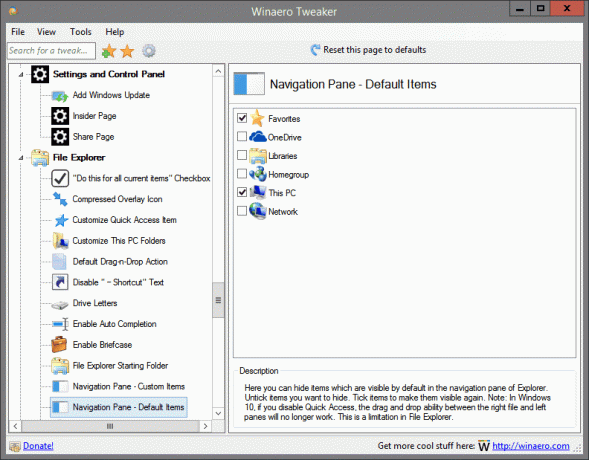
Ubicado en: Explorador de archivos
Aquí puede ocultar elementos que están visibles de forma predeterminada en el panel de navegación del Explorador. Desmarque los elementos que desee ocultar. Marque los elementos para hacerlos visibles nuevamente. Nota: En Windows 10, si deshabilita el acceso rápido, la capacidad de arrastrar y soltar entre el archivo derecho y el panel izquierdo dejará de funcionar. Esta es una limitación en el Explorador de archivos.
Flecha de atajo
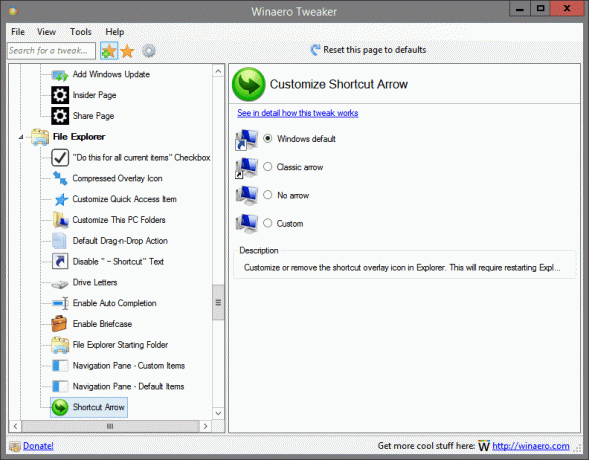
Ubicado en: Explorador de archivos
Personalice o elimine el icono superpuesto de acceso directo en el Explorador. Esto requerirá reiniciar Explorer.
Se pueden encontrar más detalles sobre este ajuste. AQUÍ.
Acciones administrativas
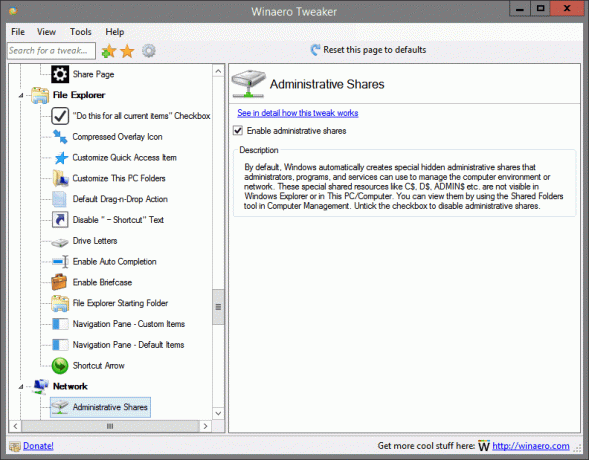
Ubicado en: Red
De forma predeterminada, Windows crea automáticamente recursos compartidos administrativos ocultos especiales que los administradores, programas y servicios pueden usar para administrar el entorno informático o la red. Estos recursos compartidos especiales como C $, D $, ADMIN $, etc. no son visibles en el Explorador de Windows o en Esta PC / Computadora. Puede verlos utilizando la herramienta Carpetas compartidas en Administración de equipos. Desmarque la casilla de verificación para deshabilitar los recursos compartidos administrativos.
Se pueden encontrar más detalles sobre este ajuste. AQUÍ.
Unidades de red a través de UAC
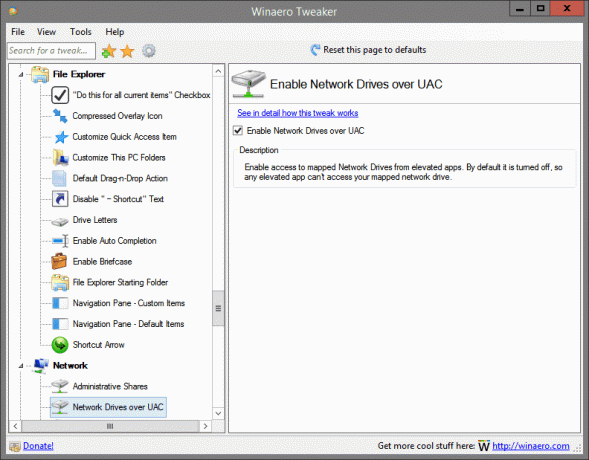
Ubicado en: Red
Habilite el acceso a unidades de red asignadas desde aplicaciones elevadas. De forma predeterminada, está desactivado, por lo que ninguna aplicación elevada no puede acceder a su unidad de red asignada.
Se pueden encontrar más detalles sobre este ajuste. AQUÍ.
Establecer Ethernet como conexión medida
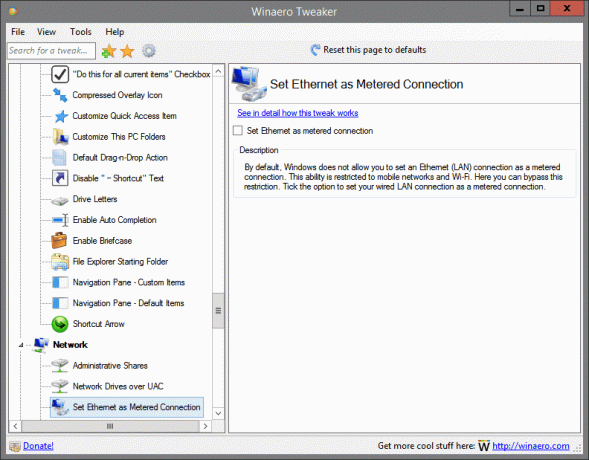
Ubicado en: Red
De forma predeterminada, Windows no le permite configurar una conexión Ethernet (LAN) como una conexión medida. Esta capacidad está restringida a redes móviles y Wi-Fi. Aquí puede evitar esta restricción. Marque la opción para configurar su conexión LAN por cable como una conexión medida.
Se pueden encontrar más detalles sobre este ajuste. AQUÍ.
Enrutador TCP / IP

Ubicado en: Red
Habilite o deshabilite el reenvío del Protocolo de control de transmisión / Protocolo de Internet (TCP / IP) para usar con aplicaciones como OpenVPN. De forma predeterminada, el reenvío de TCP / IP no está habilitado en el sistema operativo Windows.
Administrador incorporado
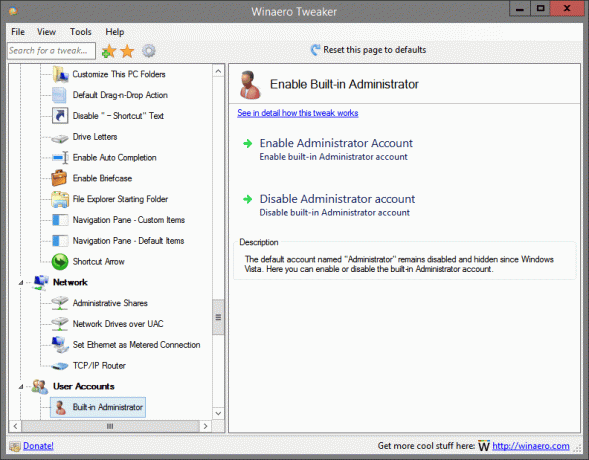
Ubicado en: Cuentas de usuario
La cuenta predeterminada denominada "Administrador" permanece desactivada y oculta desde Windows Vista. Aquí puede habilitar o deshabilitar la cuenta de administrador incorporada.
Se pueden encontrar más detalles sobre este ajuste. AQUÍ.
Cuadro de diálogo UAC clásico
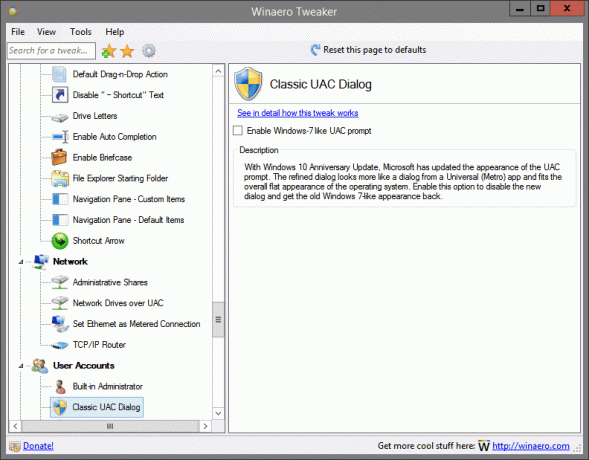
Ubicado en: Cuentas de usuario
Con la Actualización de aniversario de Windows 10, Microsoft ha actualizado la apariencia del indicador de UAC. El cuadro de diálogo refinado se parece más a un cuadro de diálogo de una aplicación Universal (Metro) y se adapta a la apariencia plana general del sistema operativo. Habilite esta opción para deshabilitar el nuevo cuadro de diálogo y recuperar la apariencia anterior de Windows 7.
Se pueden encontrar más detalles sobre este ajuste. AQUÍ.
Deshabilitar UAC
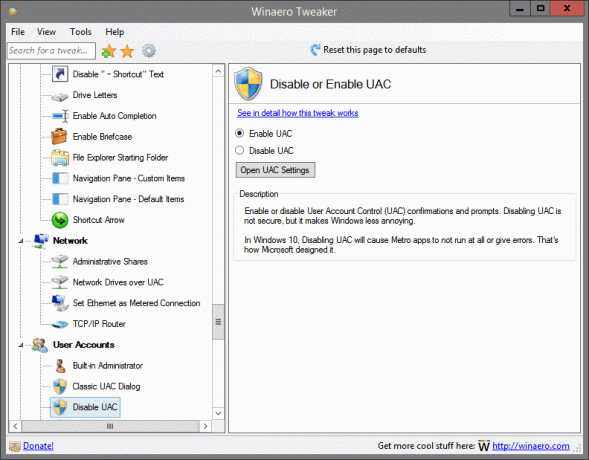
Ubicado en: Cuentas de usuario
Habilite o deshabilite las confirmaciones y avisos del Control de cuentas de usuario (UAC). Deshabilitar UAC no es seguro, pero hace que Windows sea menos molesto.
En Windows 10, deshabilitar UAC hará que las aplicaciones de Metro no se ejecuten en absoluto o den errores. Así es como lo diseñó Microsoft.
Se pueden encontrar más detalles sobre este ajuste. AQUÍ.
Habilitar UAC para el administrador integrado
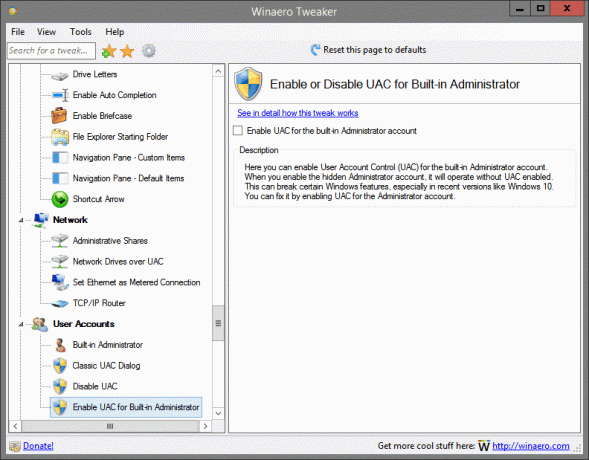
Ubicado en: Cuentas de usuario
Aquí puede habilitar el Control de cuentas de usuario (UAC) para la cuenta de administrador incorporada. Cuando habilita la cuenta de administrador oculta, funcionará sin UAC habilitado. Esto puede romper ciertas características de Windows, especialmente en versiones recientes como Windows 10. Puede solucionarlo habilitando UAC para la cuenta de administrador.
Se pueden encontrar más detalles sobre este ajuste. AQUÍ.
Deshabilitar Windows Defender
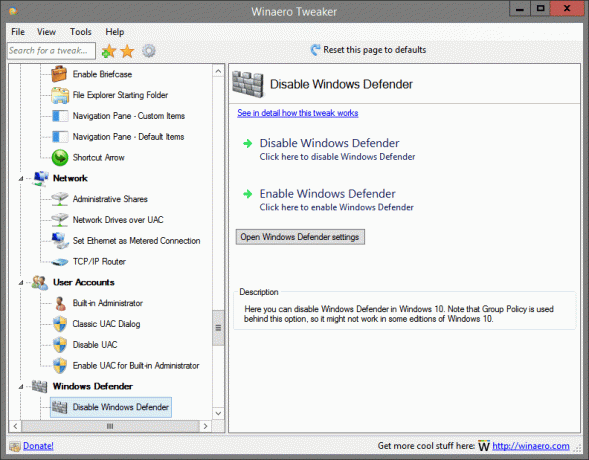
Ubicado en: Windows Defender
Aquí puede deshabilitar Windows Defender en Windows 10. Tenga en cuenta que la directiva de grupo se utiliza detrás de esta opción, por lo que es posible que no funcione en algunas ediciones de Windows 10.
Se pueden encontrar más detalles sobre este ajuste. AQUÍ.
Protección contra software no deseado

Ubicado en: Windows Defender
Es posible habilitar la detección de software potencialmente no deseado (PUS / adware) en Windows Defender. Marque la casilla de verificación de arriba y reinicie su PC.
Se pueden encontrar más detalles sobre este ajuste. AQUÍ.
Icono de bandeja de Windows Defender

Ubicado en: Windows Defender
Es posible hacer visible el icono del área de notificación de Windows Defender (bandeja del sistema). Puede utilizar este icono para acceder instantáneamente a Windows Defender o simplemente para indicar su estado. El icono muestra si Defender está habilitado o deshabilitado.
Se pueden encontrar más detalles sobre este ajuste. AQUÍ.
Activar el visor de fotos de Windows
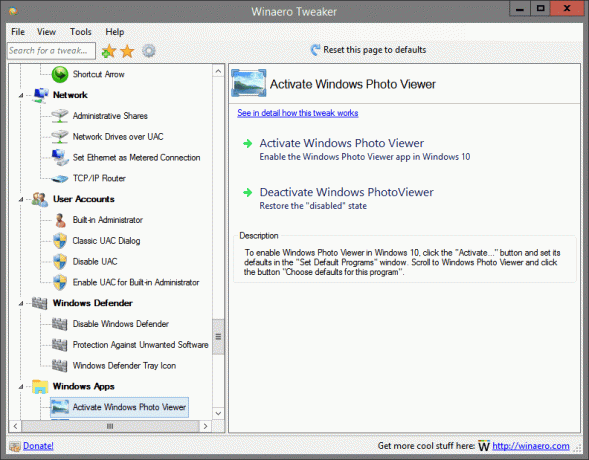
Ubicado en: Aplicaciones de Windows
Para habilitar Windows Photo Viewer en Windows 10, haga clic en el botón "Activar ..." y establezca sus valores predeterminados en la ventana "Establecer programas predeterminados". Desplácese hasta Visor de fotos de Windows y haga clic en el botón "Elegir valores predeterminados para este programa".
Se pueden encontrar más detalles sobre este ajuste. AQUÍ.
Actualizar automáticamente las aplicaciones de la tienda

Ubicado en: Aplicaciones de Windows
De forma predeterminada, la Tienda Windows en Windows 10 está configurada para descargar actualizaciones para las aplicaciones instaladas y aprovisionadas. También descarga aplicaciones promocionadas. Use la opción anterior para deshabilitar este comportamiento y evitar que Windows 10 se actualice o descargue automáticamente las aplicaciones de la Tienda. Esto puede ahorrar espacio en el disco, recursos de la PC y ancho de banda, pero puede terminar con versiones antiguas de las aplicaciones de la Tienda que necesita actualizar manualmente.
Se pueden encontrar más detalles sobre este ajuste. AQUÍ.
Deshabilitar Cortana

Ubicado en: Aplicaciones de Windows
Cortana es un asistente digital incluido con Windows 10. Puede controlarlo mediante comandos de voz o escribir en su cuadro de búsqueda para encontrar información diversa en la web o automatizar ciertas tareas en su computadora. Si no planea usarlo, marque esta casilla de verificación para deshabilitar Cortana.
Se pueden encontrar más detalles sobre este ajuste. AQUÍ.
Deshabilitar el espacio de trabajo de Windows Ink
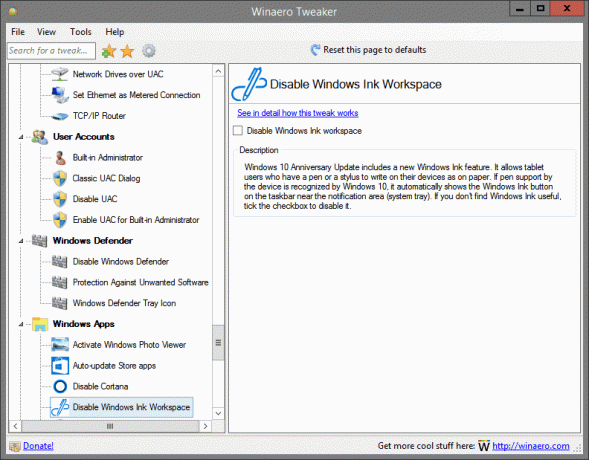
Ubicado en: Aplicaciones de Windows
La actualización de aniversario de Windows 10 incluye una nueva función de Windows Ink. Permite a los usuarios de tabletas que tienen un bolígrafo o un lápiz óptico escribir en sus dispositivos como en papel. Si Windows 10 reconoce la compatibilidad con lápiz del dispositivo, muestra automáticamente el botón Windows Ink en la barra de tareas cerca del área de notificación (bandeja del sistema). Si no encuentra útil Windows Ink, marque la casilla de verificación para desactivarlo.
Se pueden encontrar más detalles sobre este ajuste. AQUÍ.
Carpeta de descarga de Edge
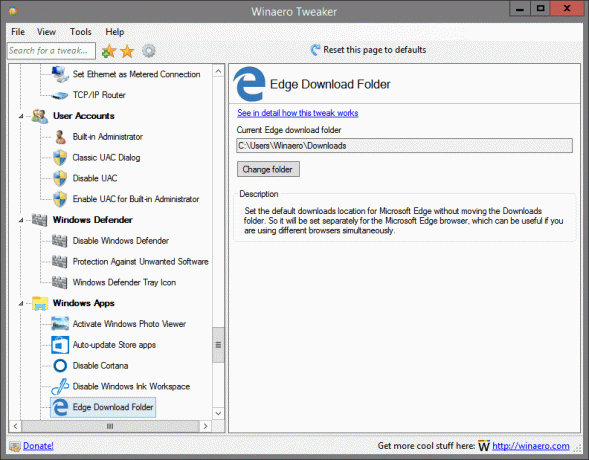
Ubicado en: Aplicaciones de Windows
Establezca la ubicación de descargas predeterminada para Microsoft Edge sin mover la carpeta Descargas. Por lo tanto, se configurará por separado para el navegador Microsoft Edge, lo que puede ser útil si está utilizando diferentes navegadores simultáneamente.
Se pueden encontrar más detalles sobre este ajuste. AQUÍ.
Habilitar pintura clásica
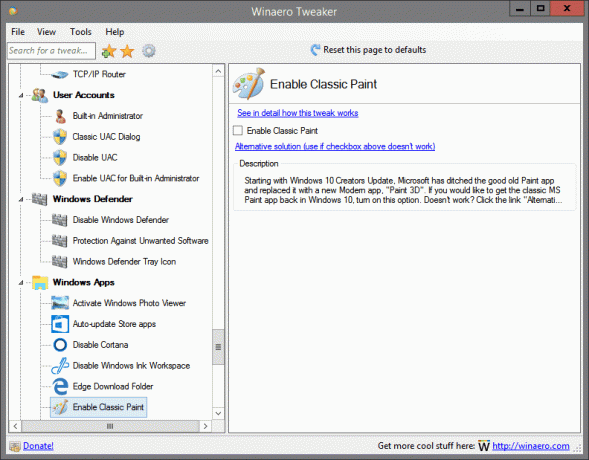
Ubicado en: Aplicaciones de Windows
A partir de Windows 10 Creators Update, Microsoft abandonó la buena y antigua aplicación Paint y la reemplazó con una nueva aplicación moderna, "Paint 3D". Si desea recuperar la aplicación clásica de MS Paint en Windows 10, active esta opción. ¿No funciona? Haga clic en el enlace "Solución alternativa".
Se pueden encontrar más detalles sobre este ajuste. AQUÍ.
Detener aplicaciones no deseadas

Ubicado en: Aplicaciones de Windows
Windows 10 instala automáticamente aplicaciones de la Tienda Windows porque quiere promocionar algunas de ellas. Estas aplicaciones se instalan para el usuario que ha iniciado sesión actualmente. Cuando esté conectado a Internet, Windows 10 descargará e instalará varias aplicaciones de la Tienda automáticamente. Los mosaicos de estas aplicaciones de Metro o aplicaciones universales aparecen de repente en el menú de inicio de Windows 10 con una barra de progreso que indica que se están descargando. Candy Crush Soda Saga o Twitter son buenos ejemplos de esas aplicaciones.
Marque la opción de arriba para deshabilitar esta función molesta.
Se pueden encontrar más detalles sobre este ajuste. AQUÍ.
Tiempo de espera de desplazamiento del conmutador de aplicaciones
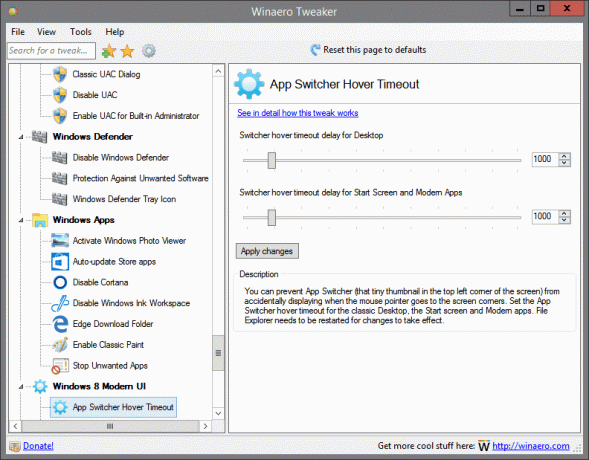
Ubicado en: Windows 8 Modern UI
Puede evitar que App Switcher (esa pequeña miniatura en la esquina superior izquierda de la pantalla) se muestre accidentalmente cuando el puntero del mouse se dirige a las esquinas de la pantalla. Establezca el tiempo de espera de desplazamiento del conmutador de aplicaciones para el escritorio clásico, la pantalla de inicio y las aplicaciones modernas. Es necesario reiniciar el Explorador de archivos para que los cambios surtan efecto.
Se pueden encontrar más detalles sobre este ajuste. AQUÍ.
Tiempo de espera de desplazamiento de la barra de accesos

Ubicado en: Windows 8 Modern UI
Puede evitar que la barra de accesos se muestre accidentalmente cuando el puntero del mouse se dirige a las esquinas de la pantalla. Establezca el tiempo de espera de desplazamiento del mouse de la barra de accesos para el escritorio clásico, la pantalla de inicio y las aplicaciones modernas. Es necesario reiniciar el Explorador de archivos para que los cambios surtan efecto.
Se pueden encontrar más detalles sobre este ajuste. AQUÍ.
Opciones de cierre de aplicaciones modernas
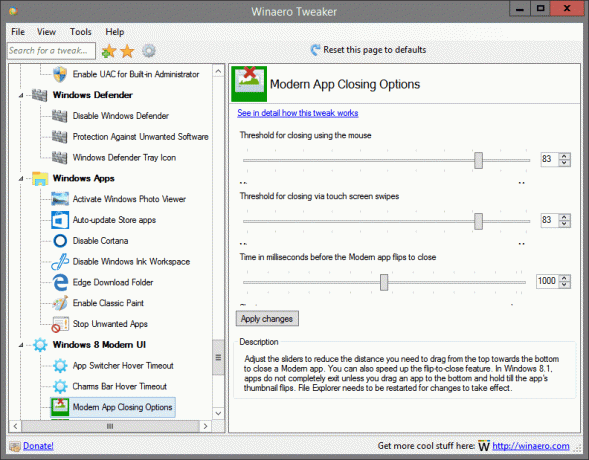
Ubicado en: Windows 8 Modern UI
Ajuste los controles deslizantes para reducir la distancia que necesita arrastrar de arriba hacia abajo para cerrar una aplicación moderna. También puede acelerar la función de voltear para cerrar. En Windows 8.1, las aplicaciones no se cierran por completo a menos que arrastres una aplicación hacia la parte inferior y la mantengas presionada hasta que se mueva la miniatura de la aplicación. Es necesario reiniciar el Explorador de archivos para que los cambios surtan efecto.
Se pueden encontrar más detalles sobre este ajuste. AQUÍ.
Opciones de cierre de aplicaciones modernas
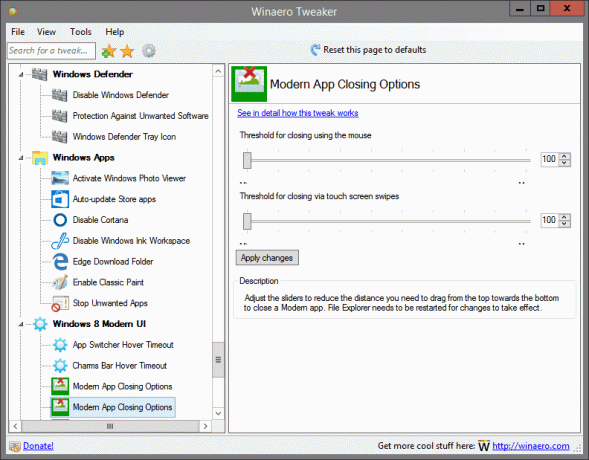
Ubicado en: Windows 8 Modern UI
Ajuste los controles deslizantes para reducir la distancia que necesita arrastrar de arriba hacia abajo para cerrar una aplicación moderna. Es necesario reiniciar el Explorador de archivos para que los cambios surtan efecto.
Se pueden encontrar más detalles sobre este ajuste. AQUÍ.
Botón de encendido de la pantalla de inicio
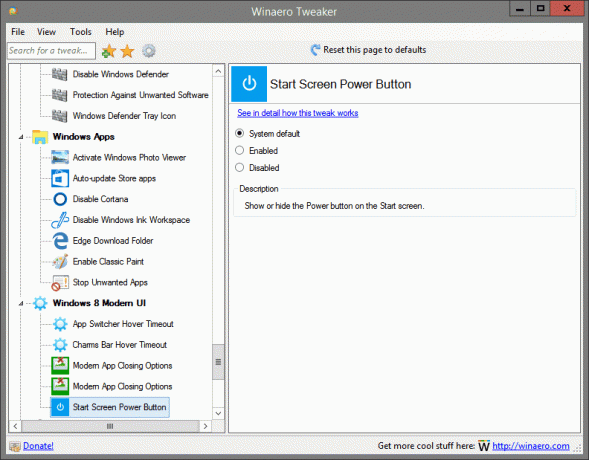
Ubicado en: Windows 8 Modern UI
Muestra u oculta el botón de encendido en la pantalla de inicio.
Se pueden encontrar más detalles sobre este ajuste. AQUÍ.
Desactivar el botón Revelar contraseña
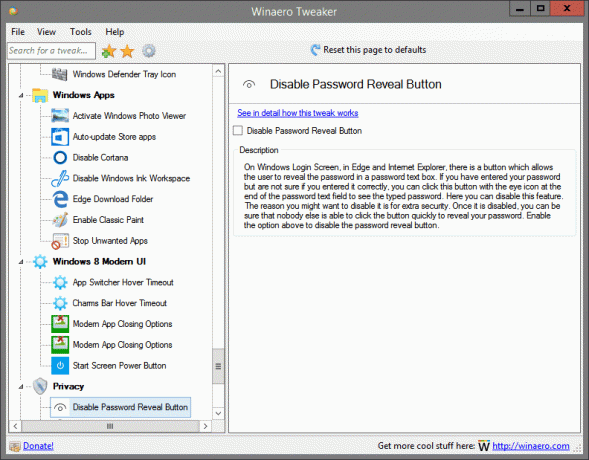
Ubicado en: Privacidad
En la pantalla de inicio de sesión de Windows, en Edge e Internet Explorer, hay un botón que permite al usuario revelar la contraseña en un cuadro de texto de contraseña. Si ingresó su contraseña pero no está seguro de haberla ingresado correctamente, puede hacer clic en este botón con el icono de ojo al final del campo de texto de la contraseña para ver la contraseña ingresada. Aquí puede desactivar esta función. La razón por la que puede deshabilitarlo es para mayor seguridad. Una vez desactivado, puede estar seguro de que nadie más podrá hacer clic en el botón rápidamente para revelar su contraseña. Habilite la opción anterior para deshabilitar el botón de revelación de contraseña.
Se pueden encontrar más detalles sobre este ajuste. AQUÍ.
Deshabilitar la telemetría

Ubicado en: Privacidad
Windows 10 ahora viene con la función de telemetría habilitada de forma predeterminada que recopila todo tipo de actividad del usuario y la envía a Microsoft. Habilite la opción anterior para evitar que Windows 10 lo espíe.
Se pueden encontrar más detalles sobre este ajuste. AQUÍ.
Cambiar propietario registrado

Ubicado en: Herramientas
Cuando se instala Windows, almacena el nombre de la persona a la que tiene licencia y su organización. Puede verlos en el cuadro de diálogo "Acerca de Windows" (winver.exe). Aquí puede cambiar estos valores por otros.
Se pueden encontrar más detalles sobre este ajuste. AQUÍ.
Atajo elevado
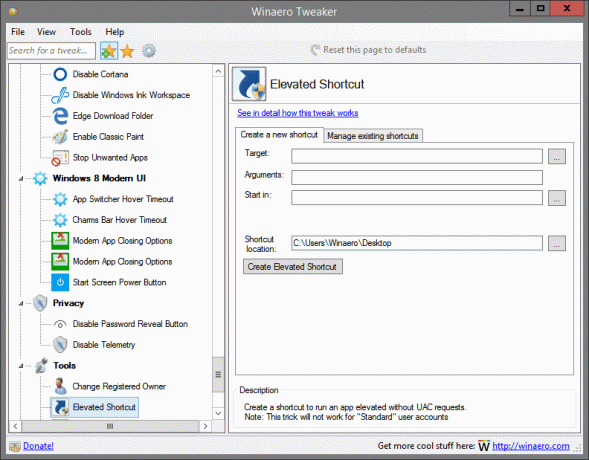
Ubicado en: Herramientas
Cree un acceso directo para ejecutar una aplicación elevada sin solicitudes de UAC.
Nota: este truco no funcionará para cuentas de usuario "estándar"
Se pueden encontrar más detalles sobre este ajuste. AQUÍ.
Restablecer caché de iconos
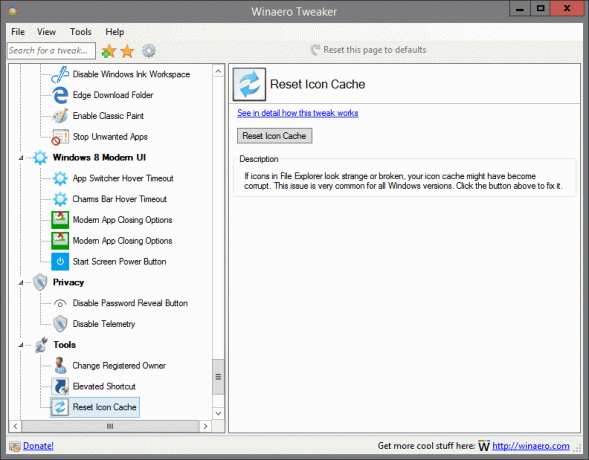
Ubicado en: Herramientas
Si los íconos en el Explorador de archivos se ven extraños o rotos, es posible que su caché de íconos se haya dañado. Este problema es muy común para todas las versiones de Windows. Haga clic en el botón de arriba para solucionarlo.
Se pueden encontrar más detalles sobre este ajuste. AQUÍ.
Calculadora clásica

Ubicado en: Obtener aplicaciones clásicas
En Windows 10, Microsoft abandonó la vieja aplicación de calculadora y la reemplazó con una nueva aplicación Universal. Si desea recuperar la aplicación Calculadora clásica en Windows 10, es posible. Haga clic en el enlace de arriba para obtener Calculadora de Windows 8 y Windows 7 en Windows 10.
Juegos clásicos de Windows 7
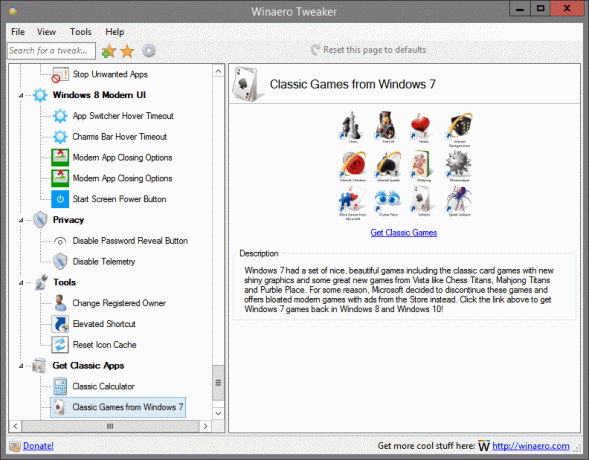
Ubicado en: Obtener aplicaciones clásicas
Windows 7 tenía un conjunto de juegos agradables y hermosos, incluidos los juegos de cartas clásicos con nuevos gráficos brillantes y algunos juegos nuevos y geniales de Vista como Chess Titans, Mahjong Titans y Purble Place. Por alguna razón, Microsoft decidió descontinuar estos juegos y ofrece juegos modernos hinchados con anuncios de la Tienda. Haga clic en el enlace de arriba para recuperar los juegos de Windows 7 en Windows 8 y Windows 10.
Notas adhesivas clásicas
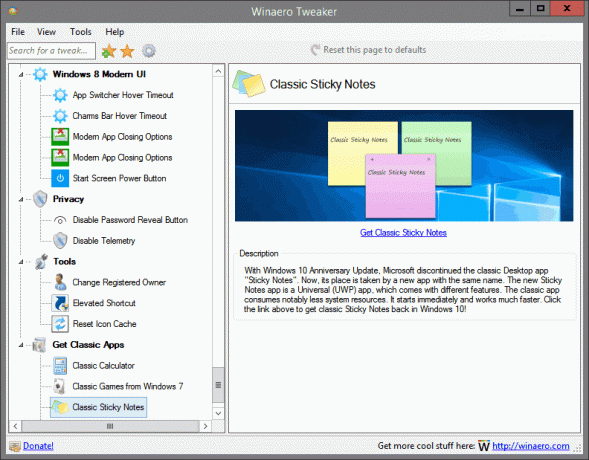
Ubicado en: Obtener aplicaciones clásicas
Con la Actualización de aniversario de Windows 10, Microsoft descontinuó la clásica aplicación de escritorio "Sticky Notes". Ahora, su lugar lo ocupa una nueva aplicación con el mismo nombre. La nueva aplicación Sticky Notes es una aplicación universal (UWP), que viene con diferentes funciones. La aplicación clásica consume notablemente menos recursos del sistema. Se inicia de inmediato y funciona mucho más rápido. ¡Haga clic en el enlace de arriba para recuperar las notas adhesivas clásicas en Windows 10!
Administrador de tareas clásico y msconfig

Ubicado en: Obtener aplicaciones clásicas
La nueva aplicación Administrador de tareas se introdujo en Windows 8. Windows 10 viene con la misma aplicación Administrador de tareas. Aunque algunas de sus funciones no son malas, como el gráfico de rendimiento, es posible que realmente no las necesite. El antiguo Administrador de tareas es más rápido, no presenta errores y proporciona un flujo de trabajo de administración de tareas más confiable para muchos usuarios. Para recuperarlo sin reemplazar ningún archivo del sistema o modificar permisos, haga clic en el enlace de arriba.
Gadgets de escritorio
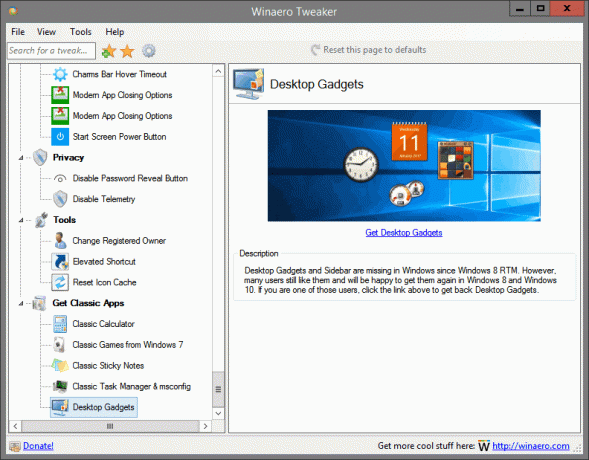
Ubicado en: Obtener aplicaciones clásicas
Los gadgets de escritorio y la barra lateral faltan en Windows desde Windows 8 RTM. Sin embargo, a muchos usuarios todavía les gustan y estarán felices de volver a tenerlos en Windows 8 y Windows 10. Si es uno de esos usuarios, haga clic en el enlace de arriba para recuperar Gadgets de escritorio.
