Cómo hacer que el Administrador de tareas clásico de Windows 7 funcione en Windows 10
Al igual que Windows 8, Windows 10 viene con la nueva aplicación Administrador de tareas reinventado. Ofrece algunas características nuevas que están bien, pero para muchos usuarios, el Administrador de tareas clásico proporciona una forma superior de administración de tareas, porque es familiar, rápido y muy utilizable. El nuevo Administrador de tareas ni siquiera recuerda la última pestaña activa y tarda en iniciarse. Si usted es uno de esos usuarios que puede ver lo bueno que era el antiguo Administrador de tareas y desea recuperarlo en Windows 10, aquí hay algunos pasos para que lo haga.
Anuncio publicitario
Cómo restaurar el viejo Administrador de tareas en Windows 10
-
Descarga el siguiente archivo ZIP (que contiene los archivos clásicos del Administrador de tareas y msconfig.exe para administrar las aplicaciones de inicio) y descomprima el instalador en la carpeta que desee.
Debería obtener lo siguiente: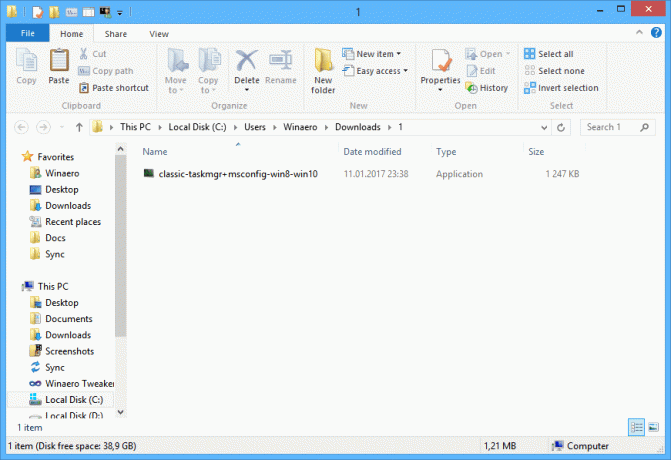
- Haga doble clic en el classic-taskmgr + msconfig-win8-win10.exe archivo y siga el asistente de configuración. Registrará la aplicación clásica del Administrador de tareas (y msconfig.exe si la mantiene) en el sistema operativo.


- ¡Eso es todo! No necesita reiniciar, no debe hacer nada más. Simplemente presione las teclas Ctrl + Shift + Esc en su teclado y disfrute del regreso de su buen amigo:
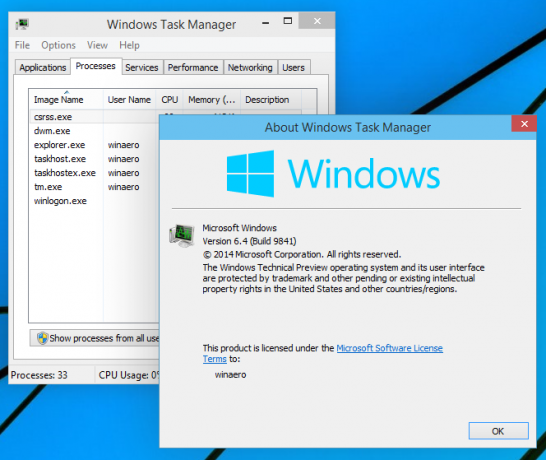
Nota: Para restaurar el "nuevo" Administrador de tareas de Windows 10, vaya a Panel de control \ Programas \ Programas y características. Allí, puede desinstalar aplicaciones clásicas y restaurar los valores predeterminados.

Sugerencia: aquí tenemos un paquete msconfig independiente. Consulte el siguiente artículo: Obtenga el clásico msconfig.exe nuevamente en Windows 10 y Windows 8.
El paquete es compatible con Windows 10 de 32 bits y Windows 10 de 64 bits. Viene con casi el conjunto completo de archivos MUI, por lo que estará en su idioma nativo listo para usar.
Como funciona:
En el ejemplo anterior, utilicé un truco antiguo y famoso en Windows que le permite iniciar el depurador para un proceso cuando se ejecuta esa aplicación. En caso de que no conozca esta función, puede especificar una depurador aplicación para cada archivo ejecutable en Windows. Es posible configurarlo a través de la siguiente clave de registro:
HKEY_LOCAL_MACHINE \ SOFTWARE \ Microsoft \ Windows NT \ CurrentVersion \ Opciones de ejecución de archivos de imagen
Aquí puede ver una lista de archivos ejecutables. Es posible crear el valor de registro "depurador" para cada nombre de archivo / proceso que se muestra en esa lista.
El valor del "depurador" normalmente contiene la ruta completa al archivo ejecutable que actúa como depurador. Podemos usar esto para evitar que se ejecute el archivo ejecutable del Administrador de tareas.
Extraje los archivos originales, Taskmgr.exe y Taskmgr.exe.mui del archivo Boot.wim en Windows 10. Pero no puedo usarlos directamente, porque los archivos tienen los mismos nombres que el nuevo Administrador de tareas de Windows 10. Además, aunque es posible reemplazarlos, SFC / scannow (Protección de recursos de Windows) restaurará el "original" cuando determine que los archivos han sido manipulados. Por lo tanto, es necesario cambiar el nombre de los archivos antes de poder configurar el antiguo Administrador de tareas como depurador. Es por eso que el archivo se llama archivo "Tm.exe" dentro del archivo ZIP que descargó anteriormente.
¿Qué opinas del nuevo Administrador de tareas en Windows 10? ¿Te gusta o aún prefieres el más viejo? No dude en compartir sus comentarios en los comentarios.
