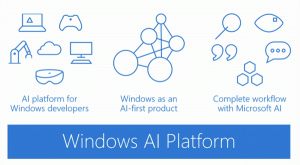Cómo volver a registrar el menú Inicio en Windows 11
Es posible que deba volver a registrar el menú Inicio en Windows 11, si no se abre, tiene fallas o simplemente no funciona como se esperaba. El procedimiento es muy simple; todo lo que necesita hacer es ejecutar un solo comando de PowerShell.
Anuncio publicitario
Windows 11 es un hito significativo en la historia del sistema operativo. Da la bienvenida al usuario con un nuevo estilo de la barra de tareas, los bordes de las ventanas y el menú Inicio.
La barra de tareas muestra los iconos en el centro, incluye el logotipo de Inicio. El área derecha todavía alberga los iconos de la bandeja. Sin embargo, los íconos de batería, red y sonidos ahora son un gran botón.
Microsoft también ha rediseñado el menú Inicio. La compañía eliminó Live Tiles y cambió su diseño. El área superior del menú Inicio ahora muestra "Fijado" iconos, con los archivos "Recomendados" debajo. La lista "Todas las aplicaciones" que solía estar a la izquierda ahora está oculta detrás de su propio botón.
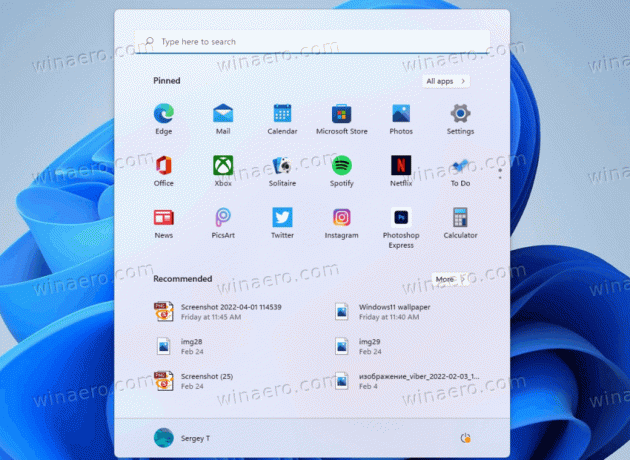
Si el menú Inicio no se abre o no funciona correctamente, intente volver a registrarlo; esto puede ayudar.
Volver a registrar el menú de inicio en Windows 11
- Haga clic derecho en el Comienzo botón y seleccione Potencia Shell o Terminal de Windows del menú.

- Copia y pega el
Detener-Proceso -Nombre "StartMenuExperienceHost" -Fuerzamanda y golpea Ingresar. Esto detendrá el proceso del menú Inicio.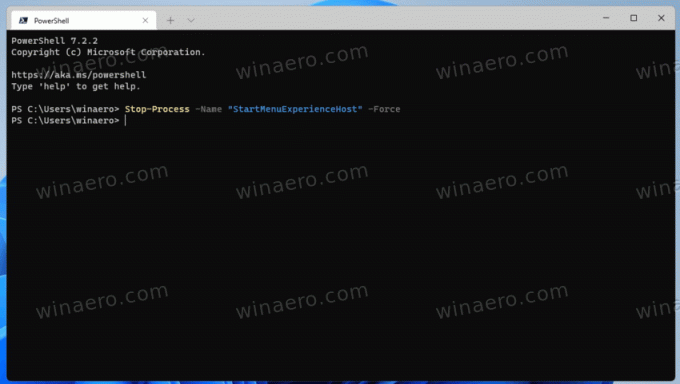
- Ahora, copia y pega el siguiente comando:
Obtener AppxPackage Microsoft. Ventanas. ShellExperienceHost | Foreach {Add-AppxPackage -DisableDevelopmentMode -Register "$($_.InstallLocation)\AppXManifest.xml"}. Volverá a registrar el menú Inicio.
- El comando no imprimirá nada, funciona en silencio. Ahora puede cerrar PowerShell o Windows Terminal.
Estás listo.
El comando anterior es efectivo cuando solo se ve afectada su cuenta de usuario. Se aplica solo al usuario actual, con cuyas credenciales ejecuta el comando.
También puede ejecutarlo para todos los usuarios para volver a registrar el menú Inicio para todos los usuarios.
Vuelva a registrar el menú Inicio para todos los usuarios
- prensa Ganar + X y seleccione Windows Terminal (Administrador) o PowerShell (Administrador) del menú.

- Terminar el StartMenuExperienceHost proceso ejecutando el siguiente comando
Detener-Proceso -Nombre "StartMenuExperienceHost" -Fuerza. - Finalmente, copie y pegue el siguiente comando para volver a registrar Inicio para todos los usuarios en Windows 11:
Get-AppxPackage -Todos los usuarios Microsoft. Ventanas. ShellExperienceHost | Foreach {Add-AppxPackage -DisableDevelopmentMode -Register "$($_.InstallLocation)\AppXManifest.xml"}.
- Cierre la ventana de Terminal o PowerShell.
Eso es todo sobre el menú Inicio en Windows 11. Quizás se pregunte cómo funcionan los comandos.
Como funciona
A partir de Windows 10, el menú Inicio es en realidad una aplicación dedicada incluida con el sistema operativo. Está construido con Universal Windows Platform (UWP), una tecnología moderna que se usa ampliamente en las aplicaciones de la Tienda. El uso de UWP permite a los desarrolladores de Microsoft y de terceros unificar la experiencia de la aplicación en todas las plataformas. En nuestro caso, el menú Inicio tendrá la misma apariencia en las computadoras de escritorio clásicas, las computadoras portátiles y convertibles modernas, las tabletas, Xbox y otros dispositivos compatibles con Windows 11.
También hay otra razón por la que Microsoft ha implementado el menú Inicio como un proceso separado. Esto hace que Windows 11 sea más estable, porque los bloqueos en el menú Inicio y sus íconos no afectarán la barra de tareas ni el Explorador de archivos.
Al ser una aplicación para UWP, el menú Inicio tiene su propio paquete, Microsoft. Ventanas. ShellExperienceHost. No aparece en la lista de aplicaciones y características en Configuración, pero está presente en todas y cada una de las computadoras con Windows 11.
Ejecuta el proceso StartMenuExperienceHost.exe en segundo plano. Puede ver esto último en el Administrador de tareas.
los Obtener AppxPackage cmdlet en nuestro comando obtiene la lista de paquetes relacionados con el menú Inicio. Su compañero, Add-AppxPackage, registra los paquetes para hacerlo conocido para Windows. Si la aplicación ya se conoce, sobrescribe los datos de registro actuales, lo que soluciona posibles problemas con la aplicación.