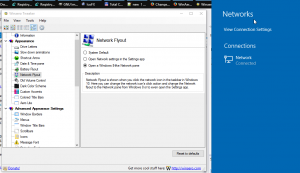Cómo crear, cambiar el nombre y eliminar carpetas del menú Inicio en Windows 11
Con la versión 22H2, Windows 11 finalmente permite crear carpetas en el menú Inicio, así como renombrarlas y eliminarlas. Esta es una de las características más anticipadas del nuevo sistema operativo.
Anuncio publicitario
En Windows 11, Microsoft ha cambiado drásticamente el menú Inicio. El cambio más radical es la eliminación de Live Tiles. También se ha cambiado la apariencia del menú.
Las aplicaciones instaladas ya no aparecen a la izquierda. En cambio, ahora aparecen en su propia vista "Todas las aplicaciones". El área principal del menú Inicio ahora incluye dos secciones, Aplicaciones ancladas y Recomendado.

los Aplicaciones ancladas sección es un área donde el usuario puede anclar su software favorito instalado en la computadora. Admite varias páginas en las que puede navegar con la rueda de desplazamiento del mouse o los botones de puntos especiales a la derecha. Una vez que fijó todas sus aplicaciones favoritas, puede
crear una copia de seguridad de los pines del menú Inicio.los Recomendado El área resalta los archivos y carpetas con los que ha trabajado recientemente. Recuerda a la carpeta de acceso rápido en el Explorador de archivos, pero es más conveniente. Hace que el menú Inicio sea su principal punto de entrada tanto para aplicaciones como para documentos.
A partir de la compilación 22557 de Windows 11, puede organizar las aplicaciones ancladas en carpetas. La compilación 22579 ha brindado la capacidad de nombrar las carpetas de la aplicación.

Revisemos cómo organizar aplicaciones ancladas en carpetas en el menú Inicio.
Crear una carpeta en el menú Inicio de Windows 11
- Abra el menú Inicio con el Ganar o haciendo clic en el botón del logotipo de Windows en la barra de tareas.
- Arrastra una de las aplicaciones ancladas sobre otra. Ahora habrá una pequeña animación para insinuar que esto creará una carpeta.

- Suelte el icono que está arrastrando. Windows 11 creará una carpeta en el menú Inicio.
De esta manera, puede crear tantas carpetas del menú Inicio como necesite. Ahora, veamos cómo agregar y eliminar aplicaciones de esas carpetas.
Cómo agregar aplicaciones a una carpeta en el menú Inicio
- Abra el menú Inicio.
- Arrastre la aplicación que desea agregar a una carpeta existente sobre esa carpeta.
- Una vez que vea una animación de cuadro, suelte el icono que está arrastrando. Se agregará instantáneamente a la carpeta.
Cómo reorganizar aplicaciones en la carpeta de aplicaciones ancladas
Para reorganizar las aplicaciones, haga clic en la carpeta de aplicaciones ancladas para expandirla. En la carpeta abierta, simplemente arrastre y suelte los íconos donde desee.

Eliminar aplicaciones de la carpeta de aplicaciones ancladas
- Abre el Comienzo menú.
- Haga clic en un carpeta en el área Aplicaciones ancladas para expandirlo.
- Ahora, arrastre la aplicación que desea eliminar de esa carpeta al panel del menú Inicio y suéltela.

- Windows 11 moverá la aplicación de nuevo al área Anclada.
De esta manera, puede eliminar fácilmente cualquier carpeta del menú Inicio excluyendo todas las aplicaciones.
Eliminar una carpeta de las aplicaciones ancladas en el menú Inicio de Windows 11
- Abra el menú Inicio.
- Haga clic en la carpeta que va a eliminar para abrir su contenido.
- Ahora, arrastra todos los iconos que tengas en esa carpeta fuera de ella, uno por uno.

- Una vez que tenga un solo icono en la carpeta, se eliminará automáticamente.

Finalmente, si está ejecutando la versión más reciente de Windows 11, puede cambiar el nombre de las carpetas que ha creado. Eso también es muy fácil.
Cambiar el nombre de las carpetas de aplicaciones ancladas en el menú Inicio en Windows 11
Como se indicó anteriormente, la compilación 22579 de Windows 11 le permite cambiar el nombre de las carpetas de aplicaciones ancladas en el menú Inicio.
Esta útil innovación le permite organizar de manera eficiente los íconos de acuerdo con su propósito previsto. Por ejemplo, puede colocar aplicaciones de audio y video en la carpeta "Multimedia", y navegadores y correo en la carpeta "Internet".
El menú de inicio crea nuevas carpetas con el nombre "Carpeta". Después de eso, puede cambiar este nombre a algo significativo. Además, siempre puedes cambiarlo más tarde.
Para cambiar el nombre de una carpeta de aplicación anclada, haga lo siguiente.
- Abra el menú Inicio y haga clic en la carpeta a la que desea cambiar el nombre.
- Clickea en el Editar nombre cuadro si no nombró esa carpeta antes. De lo contrario, haga clic en el nombre de la carpeta actual.

- Ahora le permitirá escribir. Rellene el nombre deseado para la carpeta.

- Por último, pulsa el Ingresar o haga clic en el panel del menú Inicio fuera de la carpeta para aplicar el cambio.
Siguiendo los pasos anteriores, puede cambiar el nombre de tantas carpetas como desee.
Se trata de organizar aplicaciones ancladas en carpetas en Windows 11.
Además, puede agregar o eliminar las carpetas de usuario junto al botón de encendido. Esto le permitirá acceder a ellos con un solo clic.
Agregar o eliminar carpetas de usuario desde el menú Inicio
- Abre el Ajustes aplicación (Ganar + I).
- Haga clic en Personalización a la izquierda.
- A la derecha, selecciona Comienzo.

- Clickea en el carpetas en la página siguiente de Configuración.

- Especifique las aplicaciones y los íconos que desea ver en el menú Inicio para un acceso más rápido. Use las opciones del interruptor de palanca junto a cada carpeta y aplicación.

Estás listo. De esta manera, puede tener íconos para Configuración, Explorador de archivos, Documentos, Descargas, Música, Imágenes, Videos, Red y su carpeta personal. Lamentablemente, no puede agregar una carpeta personalizada aquí.
Puede encontrar más detalles sobre esta característica en la siguiente guía.