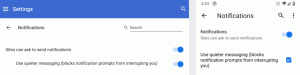Cómo cambiar el tema en Windows 11
Hay varias formas de cambiar el tema en Windows 11, incluida la capacidad de aplicar el tema desde el símbolo del sistema. Además de la opción clásica de Personalización en la aplicación Configuración, puede usar el Explorador de archivos, el Símbolo del sistema y PowerShell, el Panel de control heredado y algunos métodos más.
Un tema en Windows 11 puede incluir uno o varios fondos de escritorio, un conjunto de sonidos, cursores de mouse, íconos de escritorio. El tema también especifica el color de acento para las aplicaciones y los marcos de las ventanas.
El usuario puede instalar nuevos temas. de la tienda de Microsoft o desde un archivo descargado localmente. Dichos archivos pueden tener la *.tema, *.paquete de temas, y *.deskthemepack extensiones
A tema file es el clásico archivo de texto con secciones de parámetros y sus valores. Todos sus recursos, como los fondos de pantalla, generalmente se encuentran en un subdirectorio. Paquete temático y paquete de temas de escritorio Los archivos son archivos (ZIP o CAB) que contienen todos los recursos del tema. Microsoft utiliza estos paquetes desde Windows 7 para simplificar el uso compartido de temas y su redistribución a través de la Tienda.
Windows 11 tiene temas de los siguientes tres tipos.
- "mis temas": estos son temas que ha creado ("guardado") manualmente o instalado desde un archivo *.themepack o Microsoft Store. Windows los guarda en el
%localappdata%\Microsoft\Windows\Temascarpeta. -
Temas predeterminados de Windows - estos son temas preinstalados. Los encontrarás en el
C:\Windows\Recursos\Temascarpeta. -
Temas de alto contraste - estos temas son parte de la función Facilidad de acceso. Están hechos especialmente para personas con problemas de visión. Consulta el contenido de la
C:\Windows\Resources\Ease of Access Themescarpeta.
Cambiar tema en Windows 11
El método más sencillo para cambiar el tema en Windows 11 es hacer clic con el botón derecho en el Escritorio y seleccionar Personalización en el menú contextual.
En la siguiente ventana, simplemente haga clic en el tema que desee y listo.
Alternativamente, puede usar la aplicación Configuración, el Explorador de archivos, el Símbolo del sistema e incluso la opción del Panel de control heredado para lo mismo. Revisemos estos métodos en detalle.
Cambia el tema de Windows 11 en Configuración
- Abre el Ajustes aplicación presionando Ganar + I o usando el atajo del menú Inicio.
- Hacer clic Personalización a la izquierda.
- A la derecha, haga clic en la vista previa en miniatura de un tema para aplicarlo directamente.
- Si no ve el tema que necesita, haga clic en el Temas boton de abajo.
- En la página siguiente, haga clic en el tema que desee. Windows 11 cambiará el actual a la entrada seleccionada.
- Finalmente, puede agregar más temas desde la Tienda haciendo clic en el Explorar temas botón.
Hecho.
En la misma página, puede personalizar el tema actual cambiando sus opciones individuales como la imagen de fondo, los cursores y los colores usando los botones debajo del cuadro de vista previa del tema.
Alternativamente, puede utilizar el clásico cuadro de diálogo "Personalización". Todavía está disponible en Windows 11, pero está oculto para el usuario. Necesitas usar un comando especial para abrirlo.
Uso del panel de control heredado
- prensa Ganar + R para abrir el cuadro Ejecutar.
- Copie y pegue el siguiente comando y presione Enter:
carcasa{ED834ED6-4B5A-4bfe-8F11-A626DCB6A921}. - Haga clic en el tema deseado debajo de la Mis temas, Temas predeterminados de Windows, o Temas de alto contraste secciones.
- Una vez que Windows 11 cambie el tema, puede cerrar la ventana del Panel de control.
Cambiar el tema desde el Explorador de archivos
Como se conocen los tres directorios de temas, puede abrirlos en el Explorador de archivos y hacer clic directamente en el archivo *.theme para aplicarlo. Haz lo siguiente.
- Abra el Explorador de archivos presionando Ganar + mi o haciendo clic en su acceso directo en la barra de tareas o Inicio.
- Navegue hasta la carpeta que contiene el tema que desea aplicar, p. C:\Windows\Recursos\Temas.
- Haga doble clic en el archivo *.theme del tema que desee.
- Cierra la aplicación Configuración que se abre automáticamente una vez que haces doble clic en el archivo del tema.
El único inconveniente de este método es que debe cerrar la Configuración cada vez que hace clic en el archivo del tema. Se abre en la sección Personalización.
Cambiar tema en Windows 11 desde el símbolo del sistema
- Abra un nuevo símbolo del sistema.
- Escribe
comienzo "" "y presione Ingresar. Por ejemplo," iniciar "" "C:\Windows\Resources\Themes\aero.theme". - Windows 11 aplicará el tema y también abrirá la aplicación Configuración.
- Cierra la aplicación Configuración.
Si le resulta molesto cerrar la aplicación Configuración después de cambiar el tema desde el símbolo del sistema, modifique el comando de la siguiente manera.
iniciar "" "C:\Windows\Resources\Themes\aero.theme" & timeout /t 3 & taskkill /im "systemsettings.exe" /f
Posteriormente aplicará el tema, espere 3 segundos con el se acabó el tiempo y cierre a la fuerza la aplicación Configuración con el tarea aplicación Entonces, el tema se aplicará sin que tengas que interactuar con ventanas adicionales. Esto puede ser útil para escenarios de automatización.
Del mismo modo, puede aplicar un nuevo tema desde PowerShell.
Aplicar un tema desde PowerShell
- Abra un nuevo PowerShell, p. abriendo la Terminal de Windows.
- Escribe el siguiente comando:
start-process -filepath "C:\Windows\Resources\Themes\aero.theme". - Sustituir el camino a la *.tema archivo con la ruta real para su tema.
- Windows 11 cambiará el tema y abrirá la aplicación Configuración en la página de Personalización.
- Para cambiar el tema y cerrar automáticamente la Configuración, use el siguiente comando
start-process -filepath "C:\Windows\Resources\Themes\aero.theme"; tiempo de espera /t 3; taskkill /im "configuraciones del sistema.exe" /f.
Estás listo. El último comando llama a las herramientas que ya hemos revisado en el capítulo anterior. Entonces, solo la sintaxis ha cambiado para coincidir con PowerShell.
Uso del selector de temas
También puede usar la herramienta gratuita "Theme Switcher" que permite aplicar temas sin abrir Configuración/Personalización. Es compatible con todas las versiones de Windows a partir de Windows 7.
Descargar selector de temas usando este enlacey extraiga la aplicación a cualquier carpeta. Es una herramienta portátil y no requiere que la instales.
Ejecute el archivo ThemeSwitcher.exe. Mostrará el siguiente diálogo.
Allí, verá qué tema está actualmente en uso y cuál es el archivo msstyles que usa.
Haga clic en el botón "Aplicar un tema" para buscar un archivo de tema y configurarlo rápidamente como su tema actual.
Argumentos de línea de comando para Theme Switcher
Theme Switcher funciona mejor cuando especifica el archivo de tema como su argumento de línea de comando. Puedes ejecutarlo de la siguiente manera
Ruta\a\ThemeSwitcher.exe Ruta\a\su.tema
O incluso como Ruta\a\ThemeSwitcher.exe su.tema.
En el último ejemplo, la aplicación buscará automáticamente el archivo de tema correspondiente en los directorios conocidos mencionados en los capítulos anteriores.
Por ejemplo, en Windows 11, puede cambiar rápidamente entre los temas oscuro y claro usando los siguientes comandos, respectivamente:
ThemeSwitcher.exe oscuro.tema
ThemeSwitcher.exe aero.theme
Finalmente, puede crear un acceso directo en el escritorio para themeswitcher.exe y especifique el tema deseado como su argumento de línea de comando. Luego podrá aplicarlo con un clic, sin abrir la aplicación Configuración.
Además, al crear un par de estos accesos directos, puede cambiar rápidamente entre temas oscuros y claros.
La idea principal detrás de la aplicación Theme Switcher es ser una herramienta conveniente para cambiar entre temas con una interacción mínima del usuario. Es un buen reemplazo para los dos métodos de consola revisados anteriormente, ya que no requiere ejecutar comandos adicionales para cerrar la Configuración.
Eso es todo.