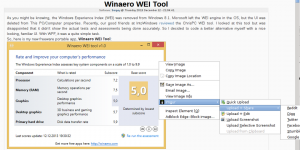Cómo hacer una copia de seguridad de las aplicaciones ancladas en el menú Inicio en Windows 11
Si personalizó su menú Inicio en Windows 11, es posible que desee hacer una copia de seguridad de la sección de aplicaciones ancladas. Esto le permitirá restaurar los íconos anclados a su cuenta o a cualquier otra cuenta de usuario más adelante.
Anuncio publicitario
El menú Inicio reelaborado en Windows 11 no se parece en nada a lo que hemos visto en versiones anteriores del sistema operativo. Microsoft ha reimaginado toda la idea detrás de su apariencia.
Ya no incluye Live Tiles. En su lugar, muestra más secciones, como aplicaciones ancladas, archivos "Recomendados" y carpetas de usuario.

Los "Aplicaciones ancladasLa sección " es la parte superior del menú Inicio. Muestra una cuadrícula de íconos de aplicaciones para algunos de los programas instalados en su PC. Aparecen allí cuando hace clic con el botón derecho en una aplicación y selecciona "Alfiler para comenzar".
Por primera vez que inicie sesión en Windows 11, el menú Inicio solo tendrá aplicaciones fijadas por Microsoft para usted. Puede desanclar el conjunto predeterminado de iconos y anclar sus aplicaciones favoritas. Su elección se sincronizará en todos sus dispositivos si usa una cuenta de Microsoft.
Hoy revisaremos cómo puede hacer una copia de seguridad de los elementos anclados en el menú Inicio y restaurarlos.
Copia de seguridad de aplicaciones ancladas en el menú Inicio en Windows 11
Para hacer una copia de seguridad de los iconos anclados en el menú Inicio de Windows 11, haga lo siguiente.
- Abre el Explorador de archivos aplicación con el Ganar + mi llaves o usando cualquier otro método.
- Escriba o copie y pegue la siguiente ruta en su barra de direcciones:
%LocalAppData%\Paquetes\Microsoft. Ventanas. StartMenuExperienceHost_cw5n1h2txyewy\LocalState. Esta carpeta incluye archivos del menú Inicio para el usuario actual.
- Copia el inicio.bin y inicio2.bin archivos Simplemente selecciónelos y presione control + C. Tenga en cuenta que, dependiendo de la versión de Windows 11, es posible que no tenga la inicio2.bin archivo, o puede tener más inicio*.bin archivos Cópialos todos.

- Ahora, pegue los archivos (control +V) a una ubicación de carpeta diferente que desee utilizar como copia de seguridad.
¡Estás listo! Estos sencillos pasos son lo suficientemente buenos como para hacer una copia de seguridad de los iconos del menú Inicio anclados.
Ahora, repasemos cómo restaurarlos desde la copia de seguridad.
Restaurar iconos anclados en el menú de inicio de Windows 11
- Abierto Explorador de archivos (Win + E) y navegue a la carpeta donde almacena el inicio*.bin archivos
- Copia el inicio.bin, inicio2.biny otros archivos start*.bin que tenga (si los tiene).
- Ahora, abre el
%LocalAppData%\Paquetes\Microsoft. Ventanas. StartMenuExperienceHost_cw5n1h2txyewy\LocalStatecarpeta. - Pegar el inicio*.bin archivos a la
LocalStatedirectorio. Confirme el reemplazo del archivo.
- prensa Ganar + R y tipo
cmd.exeen el Correr caja para abrir una nueva Símbolo del sistema. - Copie y pegue el siguiente comando y presione Enter para ejecutarlo:
taskkill /im StartMenuExperienceHost.exe /f & timeout /t 3 & start C:\Windows\SystemApps\Microsoft. Ventanas. StartMenuExperienceHost_cw5n1h2txyewy\StartMenuExperienceHost.exe. Reiniciará el proceso del menú Inicio.
- El menú Inicio ahora muestra los elementos anclados de la copia de seguridad.
Estás listo. Además de los pines del menú Inicio para sus cuentas personales, puede hacer una copia de seguridad de ellos para cualquier otra cuenta de usuario en su computadora. Pero en este caso, necesitará privilegios administrativos.
Hacer una copia de seguridad y restaurar los pines del menú Inicio para una cuenta de usuario específica
Para crear una copia de seguridad de los iconos del menú Inicio anclados para un usuario específico, abra el Explorador de archivos (Ganar + mi). Navegar a la C:\Usuarios\ carpeta y tome nota del nombre de la carpeta de la cuenta de usuario para la que realizará la copia de seguridad de los elementos del menú Inicio.

Ahora, haga clic en la barra de direcciones en el Explorador de archivos y pegue la siguiente ruta C:\Usuarios\.
Reemplace la parte con el nombre de la carpeta de usuario que anotó. Golpea el Ingresar para hacer que el Explorador de archivos lo lleve a la carpeta del menú Inicio para ese usuario. Tendrás que confirmar la Control de cuentas del usuario inmediato.

Ahora, puede copiar o pegar el inicio.bin y otra inicio*.bin archivos usando los pasos para la cuenta de usuario personal revisados anteriormente en esta publicación.
Eso es todo.