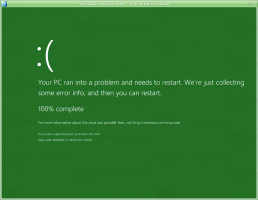Cómo deshabilitar los aspectos destacados de búsqueda en Windows 11 y Windows 10
Si no desea ver información adicional que se muestra en la búsqueda en Windows 11 y Windows 10, puede deshabilitar Destacados de búsqueda. Es la última incorporación que Microsoft hizo a Windows Search para ayudarlo a explorar más.
Search Highlights es una nueva función que Microsoft introdujo para Windows 11 y Windows 10. Para este último, está disponible en la versión 21H2 a partir de construir 19044.1618.
Entonces, ¿qué hace? Search Highlights reemplaza el contenido inicial del panel de búsqueda. En lugar de la aburrida lista de aplicaciones y documentos recientes, incluye algunos datos interactivos.
Puede resaltar algunos eventos globales y locales a su alrededor, días festivos, aniversarios. También puede mostrarle este día en la historia si hubo algo notable en el pasado. Para dispositivos empresariales y computadoras escolares, Search Highlights incluirá un cuadro de personas y archivos y proyectos compartidos.
A pesar de mostrar todos estos datos, afortunadamente la búsqueda conserva su función principal. Todavía puede buscar archivos localmente y ejecutar consultas en línea a través de Bing. Todavía muestra la lista de aplicaciones usadas recientemente.
La función rota varios bloques de información directamente en el panel de búsqueda. Hay 'este día en la historia', eventos locales y globales, documentos recientes y cosas similares.
Obviamente, algunos usuarios no están contentos con estos cambios y encuentran que la búsqueda de Windows actualizada está inflada. Afortunadamente, Microsoft ofrece un método simple para deshacerse de él. Revisemos cómo deshabilitar Search Highlights tanto en Windows 11 como en Windows 10.
Deshabilitar los aspectos destacados de búsqueda en Windows 11
La forma más fácil de desactivar Search Highlights en Windows 11 es la opción en la aplicación Configuración. Haz lo siguiente.
- prensa Ganar + I para abrir el Ajustes aplicación
- Hacer clic Privacidad y seguridad en el panel izquierdo.
- A la derecha, seleccione Opciones de búsqueda.
- En la página siguiente, deshabilite la Mostrar destacados de búsqueda opción.
Estás listo. Ahora abra el panel de búsqueda haciendo clic en el botón de la barra de tareas o presionando Ganar + S. Se verá como solía ser en Windows 10 antes de este cambio.
Del mismo modo, puede desactivarlo en Windows 10. La opción es la misma, pero está en una ubicación diferente.
Desactivar Destacados de búsqueda en Windows 10
Para deshabilitar la función Buscar aspectos destacados en Windows 10, haga lo siguiente.
- Abra la aplicación Configuración usando cualquiera de los métodos disponibles.
- Haga clic derecho en la barra de tareas para abrir su menú contextual.
- cabeza sobre el Búsqueda sección.
- Ahora, haga clic en el Mostrar destacados de búsqueda elemento para borrar la marca de verificación de él.
- La Búsqueda de Windows en Windows 10 ya no incluirá "Destacados".
¡Hecho!
Tampoco vale la pena que pueda revertir el cambio y volver a habilitar la función en cualquier momento más tarde al habilitar el Mostrar destacados de búsqueda opción en el menú de la barra de tareas o en Configuración.