Leer en voz alta en Microsoft Edge en Windows 10
Microsoft Edge es la aplicación de navegador web predeterminada en Windows 10. Es una aplicación Universal (Store) que tiene soporte de extensión, un motor de renderizado rápido y una interfaz de usuario simplificada. Con actualizaciones recientes, el navegador permite usar una nueva función: "Leer en voz alta". Le lee archivos PDF, libros EPUB y páginas web en voz alta. Es posible personalizar la velocidad y la voz para Leer en voz alta.
Anuncio publicitario
Edge recibió muchos cambios con las versiones recientes de Windows 10. El navegador ahora tiene extensión apoyo, EPUB soporte, un incorporado lector PDF, la habilidad para exportar contraseñas y favoritos y una serie de otras funciones útiles como la capacidad de ir Pantalla completa con una sola pulsación de tecla. En Windows 10 Creators Update, Edge obtuvo soporte para grupos de pestañas (Establecer pestañas a un lado). En Windows 10 Actualización de Fall Creators, el navegador ha sido actualizado con Fluent Design.
Otra gran característica del navegador web Microsoft Edge es la capacidad de imprimir páginas web sin anuncios, decoraciones y estilos adicionales. Consulte el siguiente artículo.
Imprima páginas web sin desorden en Microsoft Edge
Puede hacer que Microsoft Edge lea el contenido de un archivo PDF, EPUB o una página web utilizando la función de lectura en voz alta incorporada del navegador. Así es como se puede hacer.
Para leer en voz alta en Microsoft Edge en Windows 10, Haz lo siguiente.
- Abra Microsoft Edge.
- Abra el texto que desee utilizar con Leer en voz alta. Abriré un libro EPUB. Nota: si ha abierto una página web, se recomienda cambiar a la vista del lector.
- Haga clic en un área vacía del contenido para que aparezca su barra de herramientas o presione el botón control + Cambio + O teclas.
- Haga clic en el botón Leer en voz alta (vea la captura de pantalla).
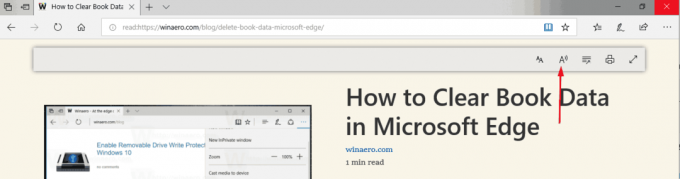
- Alternativamente, puede presionar el control + Cambio + GRAMO teclas. Además, el comando Leer en voz alta está disponible en el menú contextual de la página.
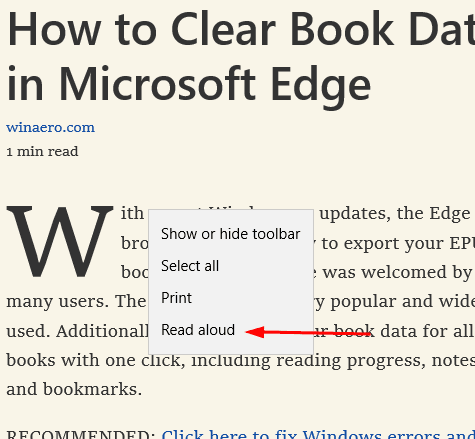
Nota: Si no está satisfecho con habilitar la Vista de lectura cada vez que necesite usar la función Leer en voz alta, es posible iniciarla desde el menú principal de Edge. Puede abrirlo haciendo clic en el botón de menú con tres puntos. Alternativamente, presione las teclas Alt + X en el teclado. En el menú, verá el Leer en voz alta mando.
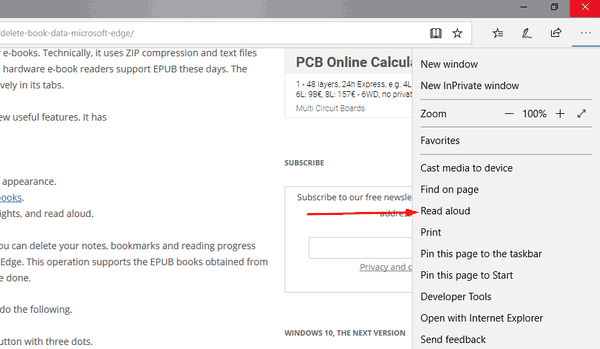
Sin embargo, esto hará que el navegador Edge lea anuncios y otros elementos adicionales. Habilitar la Vista de lectura es una opción recomendada cuando está disponible.
Personalice la velocidad y la voz para Leer en voz alta
- En el modo Leer en voz alta, haga clic en el icono de opciones de voz en la barra de herramientas.
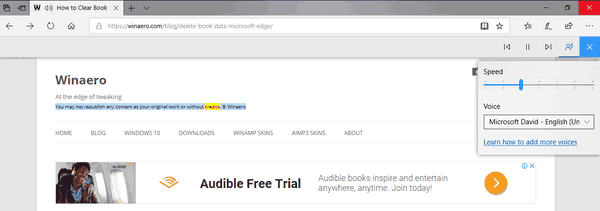
- Cambie la posición del control deslizante de velocidad para cambiar la velocidad de la voz.
- En la lista desplegable a continuación, puede seleccionar cualquiera de las voces disponibles para la función Leer en voz alta.
Eso es todo.

